
本文以服务器的操作系统为“Windows Server 2016 Standard 64bit”为例,提供云硬盘的初始化操作指导。
MBR格式分区支持的磁盘最大容量为2 TB,GPT分区表最大支持的磁盘容量为18 EB,因此当为容量大于2 TB的磁盘分区时,请采用GPT分区方式。关于磁盘分区形式的更多介绍,请参见初始化数据盘场景及磁盘分区形式介绍。
不同服务器的操作系统的格式化操作可能不同,本文仅供参考,具体操作步骤和差异请参考对应的服务器操作系统的产品文档。
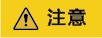
首次使用云磁盘时,如果您未参考本章节对磁盘执行初始化操作,主要包括创建分区和文件系统等操作,那么当后续扩容磁盘时,新增容量部分的磁盘可能无法正常使用。
弹出Windows Server窗口。
弹出“服务器管理器”窗口,如图1所示。
进入“服务器”页面,如图2所示。
进入磁盘页面,如图3所示。
 ,刷新磁盘信息。
,刷新磁盘信息。当磁盘分区由“未知”变为“GPT”,表示初始化完成,如图7所示。
进入“指定卷大小”页面,如图10所示。
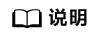
不同文件系统支持的分区大小不同,请根据您的业务需求选择合适的文件系统。
 ,在文件资源管理器中查看是否有新建卷,此处以“新建卷(D:)”为例。
,在文件资源管理器中查看是否有新建卷,此处以“新建卷(D:)”为例。
随着云计算、物联网、移动互联网等互联网技术的快速发展,人们对于网络技术的依...
怎么升级 虚拟主机 ?当网站运营到一定阶段,虚拟主机配置跟不上网站发展,这时...
FFmpeg备忘清单 ffmpeg命令行工具的有用命令列表。 下载FFmpeg:https://www.ffm...
本文转载自微信公众号「脑子进煎鱼了」,作者陈煎鱼 。转载本文请联系脑子进煎鱼...
作者 | 黄玉奇 来源 | 阿里巴巴云原生公众号 日前,在由全球分布式云联盟主办的...
深入浅出AbstractQueuedSynchronizer 在Java多线程编程中,重入锁(ReentrantLock...
2020年,AWS的年收入规模已经超过450亿美元,营收增速和运营利润率超过30%。IDC...
只有 域名 能备案吗?不能的,备案是需要国内空间的, 虚拟主机 或者服务器的都...
hk 域名 哪里注册? .hk域名 在国内是可以注册的,只要提供了.hk 域名注册 服务...
对于广大的 Flink 开发者同学来说, 什么内容是最期待的? 什么信息又是最有用的...