
要想在Windows下远程连接Linux的ssh客户端,就需要借助像Xshell这样的终端模拟器软件,那么肯定会有人问,我有了这个软件的话,那要怎么操作才会使其远程连接Linux服务器?下面就一起来学习具体操作技巧。
XShell6网盘下载地址(已授权):https://306t.com/file/28426853-457157948步骤一 打开Xshell软件。双击桌面上的Xshell软件快捷图标,就可以打开软件,打开的软件主界面如下图所示。
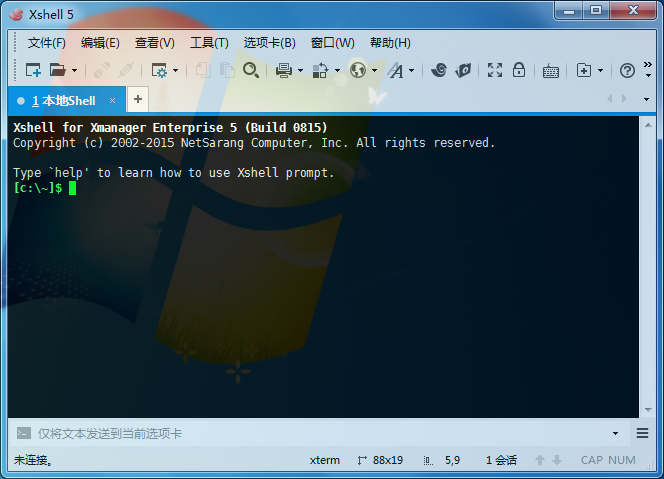
图1:Xshell软件主界面
步骤二 执行新建命令。打开Xshell软件后找到左上角第一个“文件”菜单并单击,弹出来一个下拉框,点击选择“新建”命令(或者直接按下快捷键“Alt+n”)。
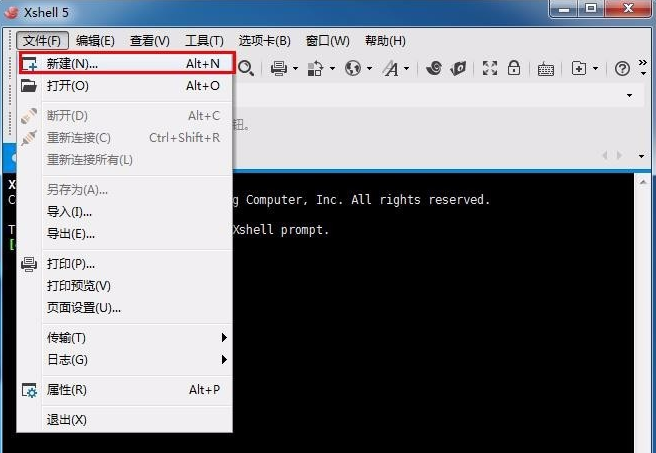
图2:在文件菜单下执行新建命令
步骤三 点击“新建”之后就会出现下面这样一个界面,“名称”根据自己的需求填写,“协议”就是默认的SSH,“主机”是这一步最关键的,一定要填写正确,否则无法登录,端口也是默认的22,其他不用填,填写完成之后先不要点确定,看下一步。
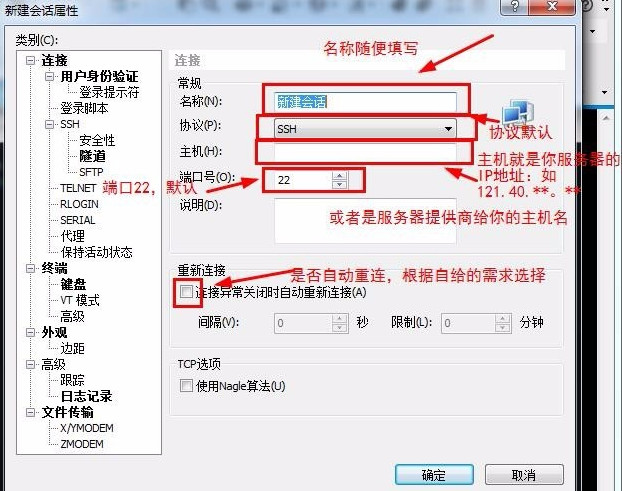
图3:新建服务器会话
在使用Xshell中的过程中,如果发现电脑的小键盘不能用了,可参考教程:Xshell中数字小键盘不能使用怎么办?
步骤四 找到连接选项栏中的“用户身份验证”点击,点击之后会让你填写用户名和密码,其中“方法”默认“password”,“用户名”填写你的FTP用户名,“密码”填写你的FTP密码,填写完成点击确定。
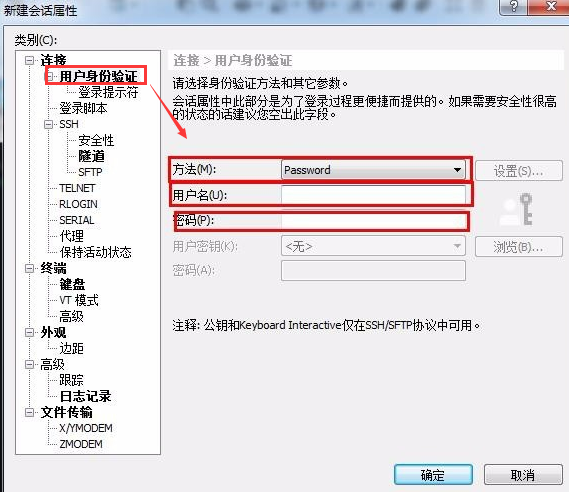
图4:用户身份验证
步骤五 登录刚才保存的账号,单击左上角的“文件”菜单,在其下拉选项选择“打开”命令,弹出会话对话框,左下角有一个选项“启动时显示此对话框”,这个选项的意思是:每次打开Xshell都直接跳出这个对话框,根据需求勾选,然后找到你想登录的服务器,点击“连接”即可。
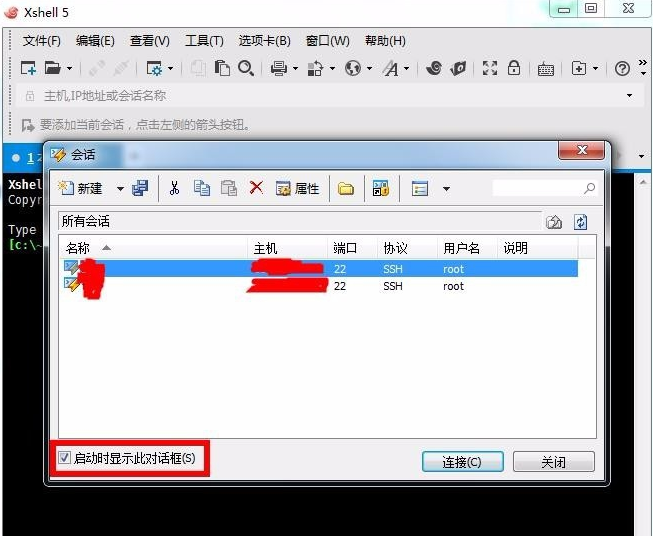
图5:连接服务器
连接之后出现如下界面中的[root@******]样式的,就证明连接成功了。

图6:服务器连接成功
看了以上介绍,是不是觉得很简单呢,在使用的过程中一定要保证数据的安全,离开电脑或者不需要使用的时候,将其退出,更安全的方法是如果你服务器的“主机”“用户名”“密码”这三项记得很清楚的话,尽量不要保存账号密码,每次打开重新输入来进行连接。最新版Xshell下载尽在官网,欢迎访问下载体验。
2021年3月24日,主题为《数据的世界,世界的数据》的星环科技2021春季新品发布会...
前提条件 请您在购买前确保已完成注册和充值。详细操作请参见 如何注册公有云管...
建站 什么 虚拟主机 够用?这要看搭建的是什么类型的网站。比如个人博客类型的网...
摘要 元旦期间 订单业务线 告知 推送系统 无法正常收发消息,作为推送系统维护者...
Docker生成新镜像版本的两种方式 There are two ways Docker can generate new m...
【51CTO.com快译】 数据可视化工具不断发展,提供更强大的功能,同时改善可访问...
本文整理自直播《Hologres 数据导入/导出实践-王华峰(继儒)》 视频链接: https:/...
从 10.0.0 版开始,异步迭代器就出现在 Node 中了,在本文中,我们将讨论异步迭...
在Python语言中有如下3种方法: 成员方法 类方法(classmethod) 静态方法(staticm...
信息化2.0时代提出开展智慧教育创新发展行动。2019年2月,中共中央、国务院印发...