
本文档指导您如何在 Windows 系统的本地机器上使用 FTP 服务,将文件从本地上传到轻量应用服务器,或将轻量应用服务器中的文件下载至本地。
已在轻量应用服务器中搭建 FTP 服务。
说明:使用 3.5.3 版本的 FileZilla 进行 FTP 上传将会出现上传失败等问题,建议您从官方网站获取与使用 FileZilla 的 3.5.1 或 3.5.2 版本。

在左下方的“本地站点”窗口中,右键单击待上传的本地文件,选择【上传】,即可将文件上传到 Linux 轻量应用服务器。如下图所示:
注意:
- 轻量应用服务器 FTP 通道不支持上传 tar 压缩包后自动解压,以及删除 tar 包功能。
- 远程站点路径为上传文件至 Linux 轻量应用服务器的默认路径。
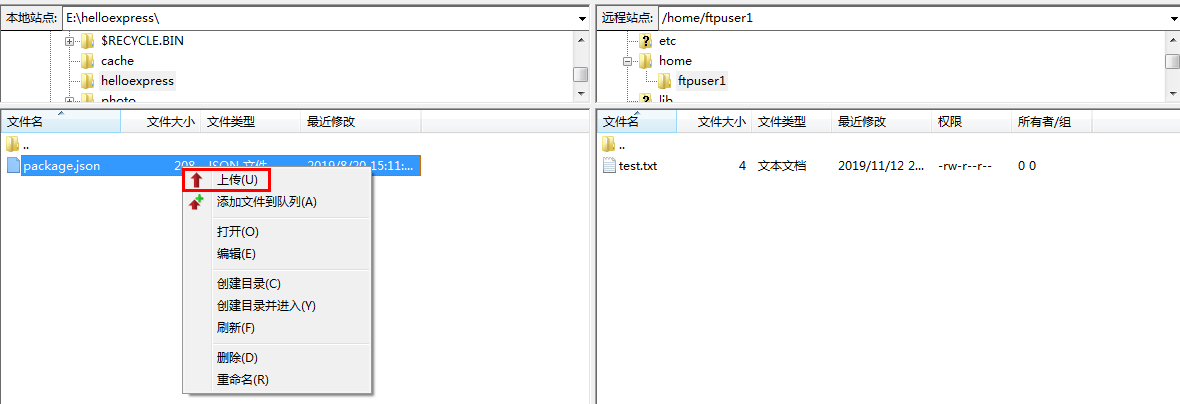
在右下方“远程站点”窗口中,右键单击待下载的轻量应用服务器文件,选择【下载】,即可将文件下载到本地。如下图所示: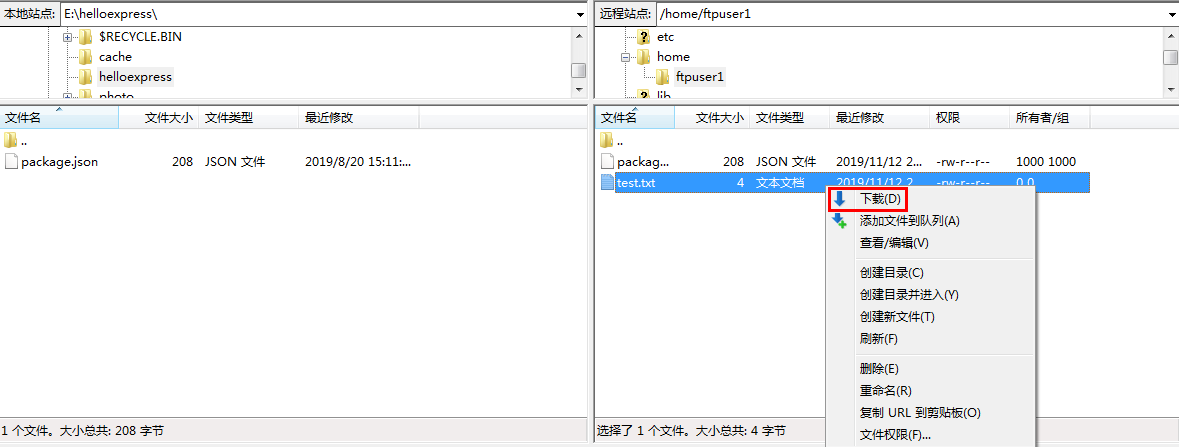
本文转载自微信公众号「全栈码农画像」,作者小码甲。转载本文请联系全栈码农画...
本文转载自微信公众号「 木东居士」,转载本文请联系 木东居士公众号。 0x00 前...
TOP云 (west.cn)8月29日消息,据外媒报道,由于飓风哈维的来袭,休斯顿已有8人...
在科技行业,面试比实际工作还难,这听起来像个笑话,但在大多数情况下它可能就...
前言你好,我是A哥(YourBatman)。 做Java开发这么久了,是否曾经疑问过: 为何项...
相信大部分人学习Python,肯定会用print()这个内置函数,来调试代码的。 那么在...
2014年3月,大数据首次写入中国中央政府工作报告;2015年10月,党的十八届五中全...
容错的概念 一、按时间划分的故障分类 1.永久性失效 (permanent),永久持续下...
本文转载自微信公众号「全栈成长之路」,作者山月行。转载本文请联系全栈成长之...
最近,让前端圈子振奋的消息莫过于 Vue 3.0 的发布,一个无论是性能还是 API 设...