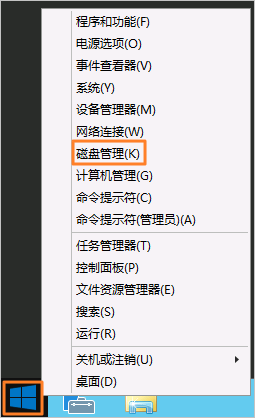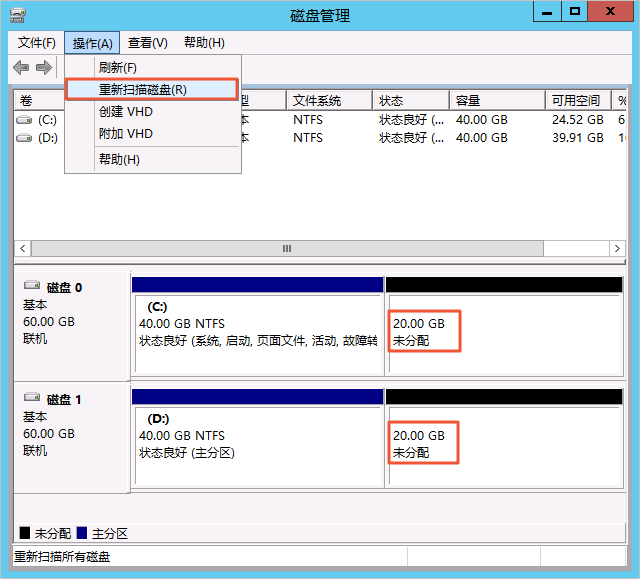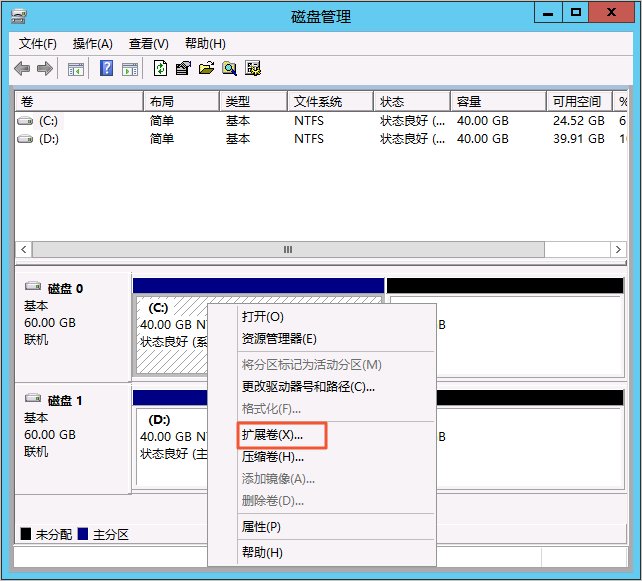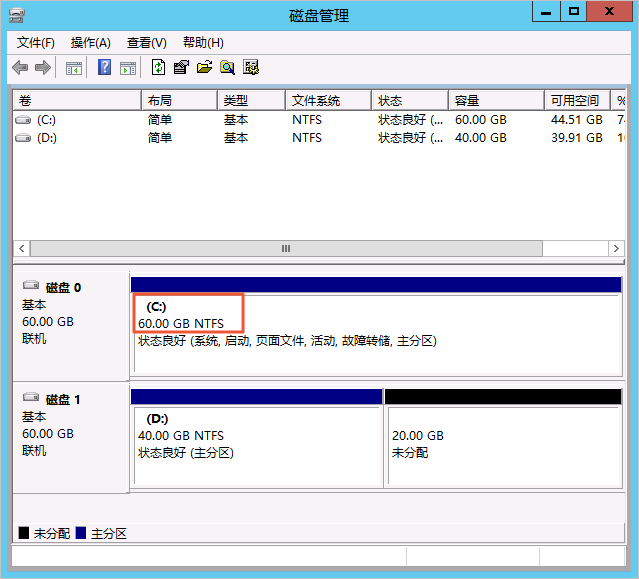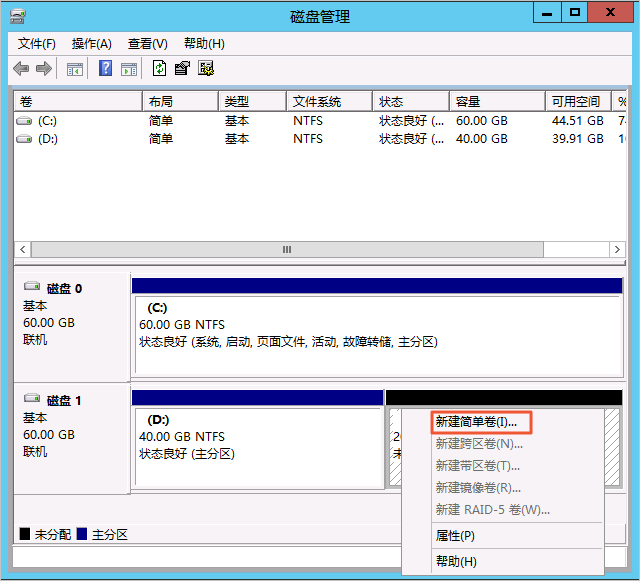云盘(系统盘或数据盘)使用空间不足时,您可以扩容云盘的存储容量。如果您的ECS实例不支持在线扩容云盘,可以通过离线扩容的方式为Windows实例进行扩容云盘。离线扩容云盘需要重启实例,您的业务会短暂中断,建议在业务不繁忙时操作。
前提条件
| 资源 | 限制条件 |
|---|---|
| 实例 |
|
| 云盘 |
注意
一个已有分区采用了MBR分区格式,则不支持扩容到2 TiB及以上。如果您的MBR分区容量需要扩容到2 TiB以上,请选择以下方式:
|
步骤一:创建快照
在扩容云盘前,为云盘创建快照,做好数据备份。
步骤二:在控制台扩容云盘容量并重启(或启动)ECS实例
步骤三:扩容系统盘或数据盘分区的文件系统
在ECS控制台上扩容云盘后,对应分区的文件系统并未扩容。您需要连接实例扩容文件系统。扩容前的容量为40 GiB,扩容为60 GiB,文件系统类型为NTFS。此步骤以扩容系统盘分区的文件系统为例。
(可选)步骤四:在数据盘上创建新分区
云盘新扩容的容量如果需要用于创建新分区,请参见此步骤操作。