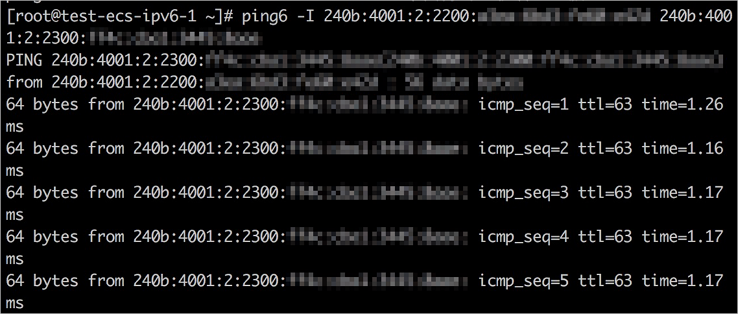本文通过示例操作,介绍不同VPC下的实例如何通过辅助网卡IPv6实现互通。
背景信息
辅助网卡是一种可以绑定到专有网络VPC类型ECS实例上的虚拟网卡。更多信息,请参见弹性网卡概述。
辅助网卡配置IPv6地址的使用限制如下:
- 目前支持辅助网卡配置IPv6地址的地域为华北2(北京)、华北5(呼和浩特)、华东2(上海)、华南1(深圳)、中国(香港)。
- 可用(Available)状态的辅助网卡默认能分配1个IPv6地址。
- 已分配(InUse)状态的辅助网卡能分配的IPv6个数受实例规格限制,可通过DescribeInstanceTypes接口查询。目前在支持IPv6的实例规格中,最多只支持分配1个IPv6地址。
- 配置IPv6地址的辅助网卡必须绑定在支持IPv6的实例上。实例是否支持IPv6,请参见实例规格族。
- 辅助网卡已经分配IPv6的实例不能变配到不支持IPv6的实例规格。
- 单台专有网络VPC类型的安全组内的私网IP地址(包含IPv6地址)个数不能超过2000,主网卡和辅助网卡共享此配额。
- 暂不支持创建网卡的同时分配IPv6。
- 暂不支持创建实例时为附带的网卡分配IPv6。
示例一:不同账号下的实例通过辅助网卡IPv6实现互通
本示例适用于两个不同的账号(服务账号和资源账号)下实例互通的场景。在服务账号下创建RAM用户作为用户账号,用户账号和资源账号分别创建各自的VPC、实例等相关资源,然后为资源账号授予用户账号的STS(阿里云临时安全令牌)权限。此时用户账号创建网卡后,资源账号能够跨账号将用户账号下的网卡绑定到实例上,从而实现两台实例的跨账号互通。
前提条件:
- 已存在两个阿里云账号作为服务账号和资源账号,并在服务账号下已创建了RAM用户作为用户账号。创建RAM用户的具体操作,请参见创建RAM用户。
- 已为资源账号授予用户账号的STS(阿里云临时安全令牌)权限。具体操作,请参见跨阿里云账号的资源授权。
- 为保证网络连通性,两个账号创建的资源必须在同一地域可用区。
本示例云资源名称使用情况如下表所示。
| 云资源 |
资源账号 |
用户账号 |
| 专有网络名称 |
test-vpc-1 |
test-vpc-2 |
| 交换机名称 |
test-vsw-1 |
test-vsw-2 |
| 安全组名称 |
test-group-1 |
test-group-2 |
| 实例名称 |
test-ecs-ipv6-1 |
test-ecs-ipv6-2 |
| 弹性网卡名称 |
无 |
test-eni-ipv6-2 |
资源账号和用户账号均需要进行的操作如下:
- 登录ECS管理控制台。
- 创建专有网络VPC和交换机。
- 在ECS管理控制台的左侧导航栏,选择跳转至专有网络控制台。
- 在顶部菜单栏处,选择地域。
- 单击创建专有网络。
- 创建安全组。
- 在ECS管理控制台的左侧导航栏,选择。
- 在顶部菜单栏处,选择地域。
- 单击创建安全组。
创建安全组,并且
网络选择对应已创建好的专有网络。具体操作,请参见
创建安全组。
- 创建ECS实例。
- 在ECS管理控制台左侧导航栏,选择。
- 在顶部菜单栏处,选择地域。
- 单击创建实例。
本示例中请参见以下信息配置。未说明的配置详情,请参见
使用向导创建实例。
- 选用实例规格ecs.g6.large。
- 选用公共镜像CentOS 7.3 64位(此镜像支持网卡自动配置)。
- 选择对应专有网络。
- 分配公网IPv4地址。
- 设置自定义密码,后续用于登录实例。
以上操作完成后,需要分别登录两个账号进行操作。具体操作步骤如下:
- 使用用户账号创建网卡。
- 在ECS管理控制台左侧导航栏,选择。
- 在顶部菜单栏处,选择地域。
- 单击创建弹性网卡。
本示例中创建名称为
test-eni-ipv6-2弹性网卡,配置信息如下:
- 选择对应的
test-vpc-2专有网络。
- 选择对应的
test-vsw-2交换机。
- 选择对应的
test-group-2安全组。
- 使用资源账号跨云账号将弹性网卡
test-eni-ipv6-2绑定到实例test-ecs-ipv6-2。
- 使用资源账号配置网卡。
本示例中创建了CentOS 7.3 64位系统的实例,支持网卡自动配置。如果创建实例时选用的镜像不支持网卡自动配置,则需要手动配置网卡,详情请参见
配置弹性网卡。
- 使用资源账号给网卡分配IPv6地址。
- 在网卡列表中,找到网卡操作列,并单击管理辅助私网IP。
- 在IPv6 地址区域,单击分配新IP。
- 分别在两个账号的实例上执行以下操作,配置IPv6地址。
- 远程连接实例。
- 运行命令wget http://ecs-image-utils.oss-cn-hangzhou.aliyuncs.com/ipv6/rhel/ecs-utils-ipv6下载自动配置文件ecs-utils-ipv6。
该命令下载的文件适用于CentOS 7.3镜像,不同镜像的下载地址,请参见
自动配置IPv6地址。
说明 您可以将文件下载到本地,然后使用如下方式上传至实例。
- 运行命令chmod +x ./ecs-utils-ipv6为文件授予权限。
- 运行命令./ecs-utils-ipv6自动配置网卡的IPv6地址。
配置成功的返回示例如下:
[Info] ECS Utils IPv6 1.0.2.
[Info] IPv6 Auto Config Begin...
[Warn] get [00:16:3e:01:**:**] ipv6 metadata null
[Warn] get [00:16:3e:01:**:**] prefix len metadata null
[Warn] get [00:16:3e:01:**:**] ipv6 gateway metadata null
[Info] Config eth0...
[Info] Config eth1...
[Done] IPv6 Auto Config Finished.
- 运行命令ifconfig查看
inet6后的IPv6地址。
- 检查网络连通性。
使用资源账号在实例test-ecs-ipv6-1中运行命令ping6 -I <IPv6地址>。
操作结果如下所示。
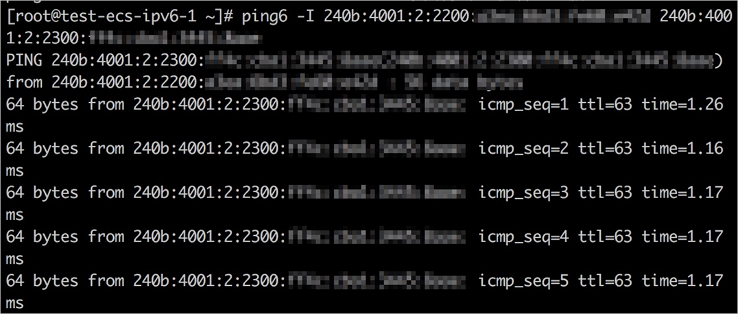
示例二:不同VPC下的实例通过辅助网卡IPv6的公网带宽实现互通
本示例中,将使用同一个账号分别创建两个不同VPC,并在对应VPC下分别创建实例,通过开通辅助网卡IPv6的公网带宽实现两个实例间的互通。
- 登录ECS管理控制台。
- 创建两个专有网络VPC和交换机。
- 在ECS管理控制台的左侧导航栏,选择跳转至专有网络控制台。
- 在顶部菜单栏处,选择地域。
- 单击创建专有网络。
本示例中分别创建名称为
test-vpc-1和
test-vpc-2两个专有网络,
test-vsw-1和
test-vsw-2两个交换机,并且
IPv6网段选择
分配。具体操作,请参见
步骤一:创建专有网络和交换机。
- 创建两个安全组。
- 在ECS管理控制台的左侧导航栏,选择。
- 在顶部菜单栏处,选择地域。
- 单击创建安全组。
- 本示例中分别创建名称为
test-group-1和test-group-2两个安全组,并且网络选择对应已创建好的test-vpc-1和test-vpc-2专有网络。
- 在访问规则区域,入方向手动添加规则,放行所有的IPv6地址。添加完成后如下所示。
 放行所有IPv6地址是为了互相能够ping通公网IPv6地址,您也可以根据实际需求进行规则配置。具体操作,请参见创建安全组及添加安全组规则。
放行所有IPv6地址是为了互相能够ping通公网IPv6地址,您也可以根据实际需求进行规则配置。具体操作,请参见创建安全组及添加安全组规则。
- 创建两台ECS实例。
- 在ECS管理控制台左侧导航栏,选择。
- 在顶部菜单栏处,选择地域。
- 单击创建实例。
本示例中分别创建名称为
test-ecs-ipv6-1和
test-ecs-ipv6-2两台实例,请参见以下信息配置。未说明的配置详情,请参见
使用向导创建实例。
- 选用实例规格ecs.g6.large。
- 选用公共镜像CentOS 7.3 64位(此镜像支持网卡自动配置)。
- 分别选择对应的
test-vpc-1和test-vpc-2专有网络。
- 分配公网IPv4地址。
- 设置自定义密码,后续登录实例时使用。
- 创建两块网卡并挂载至实例。
- 在ECS管理控制台左侧导航栏,选择。
- 在顶部菜单栏处,选择地域。
- 单击创建弹性网卡。
本示例中分别创建名称为
test-eni-ipv6-1和
test-eni-ipv6-2两块弹性网卡,配置信息如下:
- 分别选择对应的
test-vpc-1和test-vpc-2专有网络。
- 分别选择对应的
test-vsw-1和test-vsw-2交换机。
- 分别选择对应的
test-group-1和test-group-2安全组。
- 将网卡
test-eni-ipv6-1和test-eni-ipv6-2分别绑定到对应的实例test-ecs-ipv6-1和test-ecs-ipv6-2。
- 可选:配置辅助网卡。
本示例中创建了CentOS 7.3 64位系统的实例,支持网卡自动配置。如果创建实例时选用的镜像不支持网卡自动配置,则需要手动配置网卡。具体操作,请参见
配置弹性网卡。
- 在网卡列表中,分别找到两个辅助网卡操作列,并单击管理辅助私网IP。
- 在IPv6 地址区域,单击分配新IP。
- 开通IPv6公网带宽。
- 分别在两台实例上执行以下操作,配置IPv6地址。
- 远程连接实例。
- 运行命令wget http://ecs-image-utils.oss-cn-hangzhou.aliyuncs.com/ipv6/rhel/ecs-utils-ipv6下载自动配置文件ecs-utils-ipv6。
该命令下载的文件适用于CentOS 7.3镜像。不同镜像的下载地址,请参见
自动配置IPv6地址。
说明 您可以将文件下载到本地,然后使用如下方式上传至实例。
- 运行命令chmod +x ./ecs-utils-ipv6为文件授予权限。
- 运行命令./ecs-utils-ipv6自动配置网卡的IPv6地址。
配置成功的返回示例如下:
[Info] ECS Utils IPv6 1.0.2.
[Info] IPv6 Auto Config Begin...
[Warn] get [00:16:3e:01:**:**] ipv6 metadata null
[Warn] get [00:16:3e:01:**:**] prefix len metadata null
[Warn] get [00:16:3e:01:**:**] ipv6 gateway metadata null
[Info] Config eth0...
[Info] Config eth1...
[Done] IPv6 Auto Config Finished.
- 运行命令ifconfig查看
inet6后的IPv6地址。
- 检查网络连通性。
在任意一台实例内ping另一台实例。
本示例中在test-ecs-ipv6-1实例内运行命令ping6 -I <IPv6地址>。
操作结果如下所示。
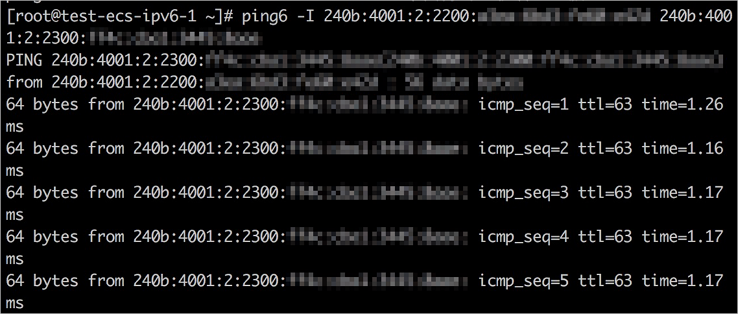
相关操作
- 分配IPv6地址。
- 回收IPv6地址。
- 配置IPv6地址的安全组规则。



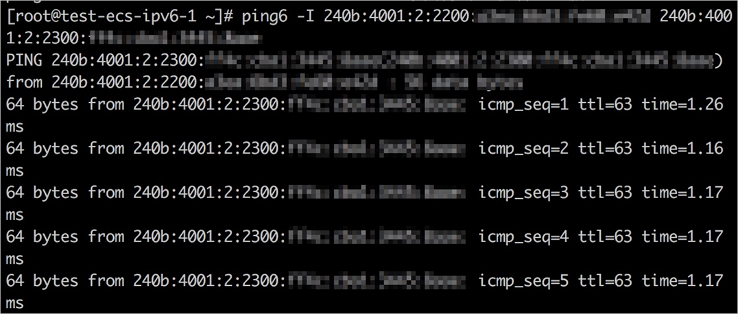
 放行所有IPv6地址是为了互相能够ping通公网IPv6地址,您也可以根据实际需求进行规则配置。具体操作,请参见
放行所有IPv6地址是为了互相能够ping通公网IPv6地址,您也可以根据实际需求进行规则配置。具体操作,请参见