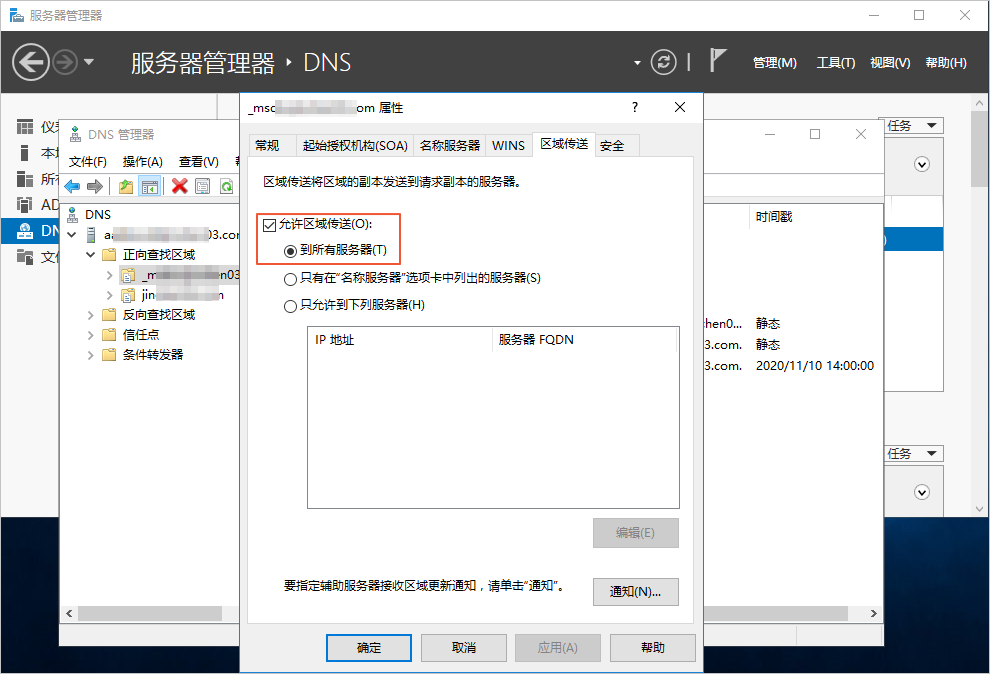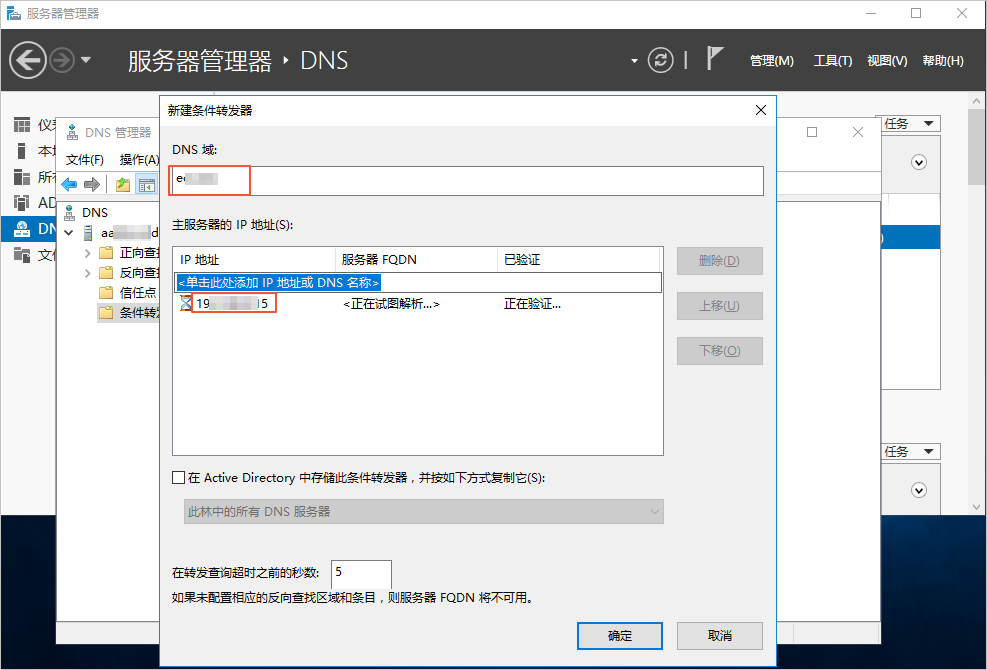云桌面支持接入企业AD,对接企业已有的管理体系。本文介绍如何对接企业已有AD并创建相应的AD目录。
前提条件
- 如果AD和DNS部署在同一台服务器上,请确保该服务器的DNS指向127.0.0.1。
- 如果AD和DNS部署在不同服务器上,请确保AD域服务器的DNS已指向DNS服务器的IP地址。
背景信息
- RAM目录:基于RAM账号体系的一种目录,适合中小规模的桌面部署。
- AD目录:即AD连接器,用于接入企业自有AD,适合较大规模的桌面部署。对接企业AD需要支付目录费用,关于AD目录如何计费,请参见AD目录计费。
更多信息,请参见用户账号权限控制。
步骤一:配置DNS开启区域传送
- 如果您的企业AD为单个域,或者多个域(父子域)对应同一个DNS,则需要为该DNS配置开启区域传送。
- 如果您的企业AD为多个域(父子域),且对应多个不同的DNS,则需要为每个DNS分别配置开启区域传送。
步骤二:创建AD目录
步骤三:配置DNS条件转发器
- 如果您的企业AD为单个域,或者多个域(父子域)对应同一个DNS,则需要为该DNS配置条件转发器。
- 如果您的企业AD为多个域(父子域),且对应多个不同的DNS,则需要为每个DNS分别配置条件转发器。