本文介绍终端用户如何连接并使用云桌面,以便您指导终端用户操作。
背景信息
您需要为终端用户提供客户端安装包和登录所需信息,并指导用户连接云桌面,相关操作如下:
- 下载客户端:客户端分为Windows和MacOS,您可以在控制台下载。
- 获取登录所需信息:包括目录ID、用户名和相应的密码,其中目录ID可以从控制台获取,用户名和密码在创建用户时设置。
- 连接云桌面:支持通过客户端连接云桌面,登录客户端后才可以选择云桌面进行连接。
下载客户端
- 登录弹性云桌面控制台。
- 在顶部菜单栏左上角处,选择地域。
- 在左侧导航栏,单击客户端下载。
- 根据终端用户使用的终端操作系统类型,选择下载Windows客户端或Mac客户端。
- Windows:单击下载 Windows 客户端。
- MacOS:单击下载 Mac 客户端。
获取登录所需信息
- 获取目录ID
- 在弹性云桌面控制台的左侧导航栏中,单击目录服务。
- 在目录服务页面,找到用户所属的目录,并记录目录ID。
单击目录ID前的
 图标,可以复制目录ID,如下图所示。
图标,可以复制目录ID,如下图所示。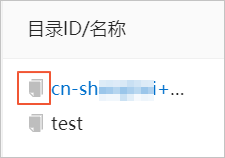
- 获取用户名和密码
在创建用户账号时,您需要记录设置的用户名和密码。如果您忘记了该信息,可以按以下方式查看用户名或重置密码:
- 关于如何查看RAM用户的用户名或重置密码,请参见修改RAM用户密码和基本信息。
- 关于如何查看AD用户的用户名或重置密码,请参见修改AD用户密码和基本信息。





