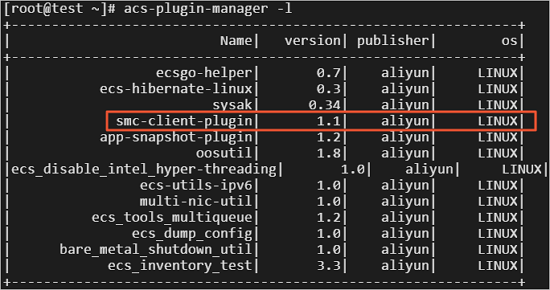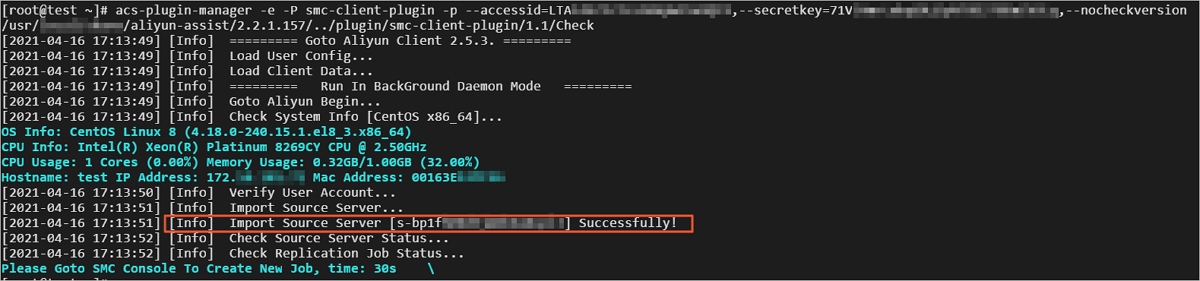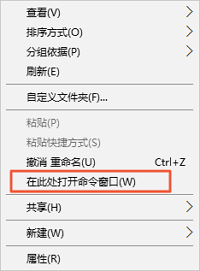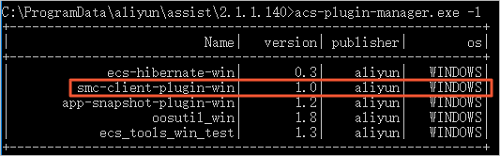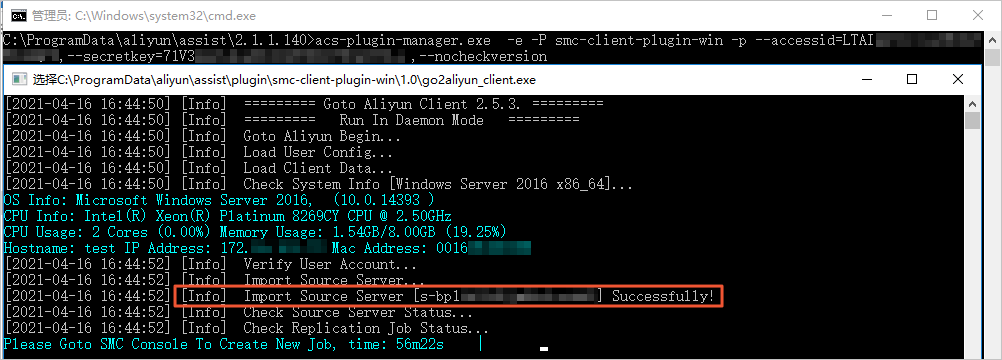如果您待迁移的源服务器中已安装了云助手,可以使用云助手中的SMC客户端插件方便快捷地导入迁移源。本文分别介绍如何在Linux系统和Windows系统中使用云助手插件导入迁移源。
前提条件
- 已完成准备工作。更多信息,请参见准备工作(迁移前必读)。
- 源服务器中已安装云助手,且版本高于2.2.1.107。
背景信息
为确保迁移更加稳定,建议您在迁移前,先排除动态数据目录(如大型数据库的数据目录等),等到业务暂停后再迁移源服务器。如果没有待过滤的动态数据目录,则无需排除。在源服务器系统业务不暂停的情况下,过滤掉源服务器动态数据目录的具体操作,请参见
排除不迁移的文件或目录。
说明 迁移后,如果目标服务器中仍然需要源服务器的历史动态数据,您可以自行保存源服务器的历史动态数据,并将数据上传至迁移后的目标服务器。
在Linux源服务器中导入迁移源
- 运行以下命令,查看云助手插件列表,确认插件可用。
如下图所示,查看到
smc-client-plugin插件,表示插件可用。
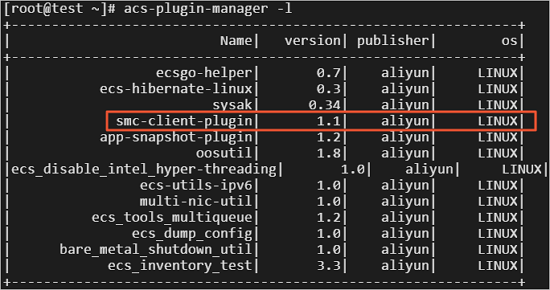
- 运行以下命令,导入迁移源。
acs-plugin-manager -e -P smc-client-plugin -p --accessid=<AccessKey ID>,--secretkey=<AccessKey Secret>,--nocheckversion
<AccessKey ID>和<AccessKey Secret>为您阿里云账号的访问密钥。如果您未创建AccessKey,请先创建,具体操作,请参见创建AccessKey。
成功导入迁移源的示例界面如下图所示。
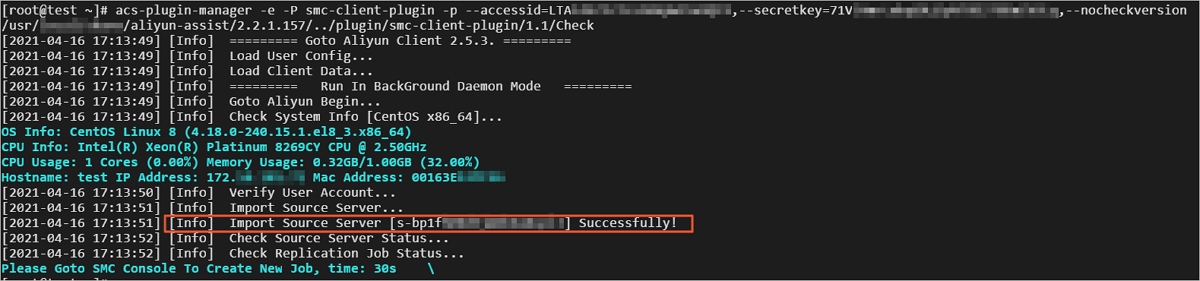
导入迁移源后,SMC控制台会自动生成迁移源记录,您需要在控制台为迁移源创建迁移任务,并启动任务进行迁移。具体操作,请参见步骤二:创建并启动迁移任务。
在Windows源服务器中导入迁移源
- 进入云助手的安装路径。
- 如果源服务器为阿里云的ECS实例,云助手默认的安装路径为C:\ProgramData\aliyun\assist\<云助手版本号>。例如:
C:\ProgramData\aliyun\assist\2.1.1.140。
说明 C:\ProgramData文件夹为隐藏文件,您需要显示隐藏项目后查看。同时请您注意该文件夹的数据安全,避免因误操作造成系统异常。
- 如果源服务器为非阿里云服务器,您需要根据实际情况,进入云助手的安装路径。
- 在云助手的安装路径中,按下Shift键的同时,鼠标右键单击文件夹的空白区域,然后单击在此处打开命令窗口(W)。
如下图所示,打开命令窗口后,您可以检查命令执行路径是否为云助手的安装路径。

- 运行以下命令,查看云助手插件列表,确认插件可用。
acs-plugin-manager.exe -l
如下图所示,查看到
smc-client-plugin-win插件,即可确认插件可用。
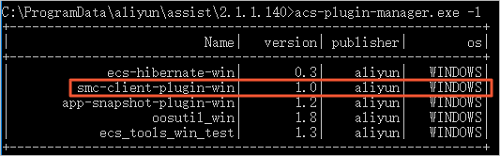
- 运行以下命令,导入迁移源。
acs-plugin-manager.exe -e -P smc-client-plugin-win -p --accessid=<AccessKey ID>,--secretkey=<AccessKey Secret>,--nocheckversion
<AccessKey ID>和<AccessKey Secret>为您阿里云账号的访问密钥。如果您未创建AccessKey,请先创建,具体操作,请参见创建AccessKey。
运行命令后,会弹出新的命令窗口,成功导入迁移源的示例界面如下图所示。
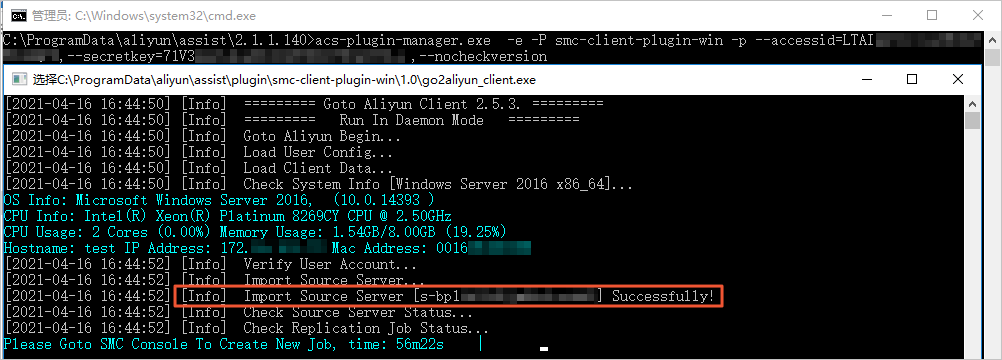
导入迁移源后,SMC控制台会自动生成迁移源记录,您需要在控制台为迁移源创建迁移任务,并启动任务进行迁移。具体操作,请参见步骤二:创建并启动迁移任务。