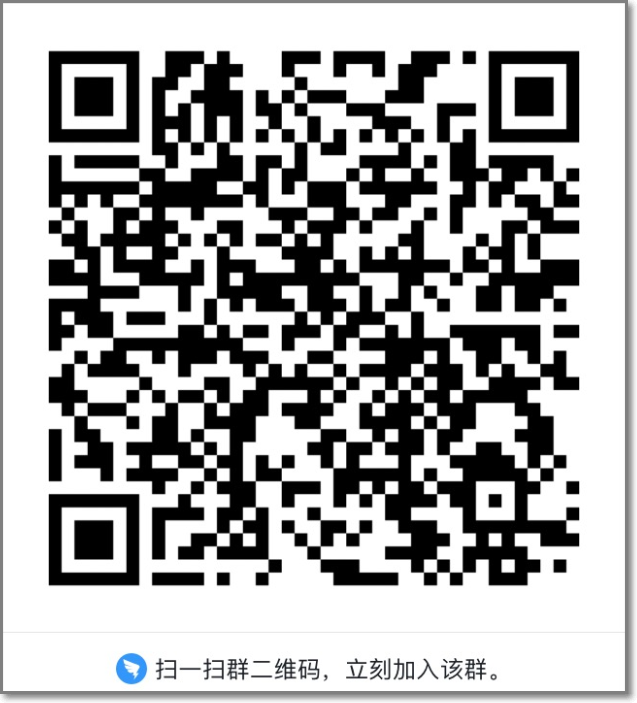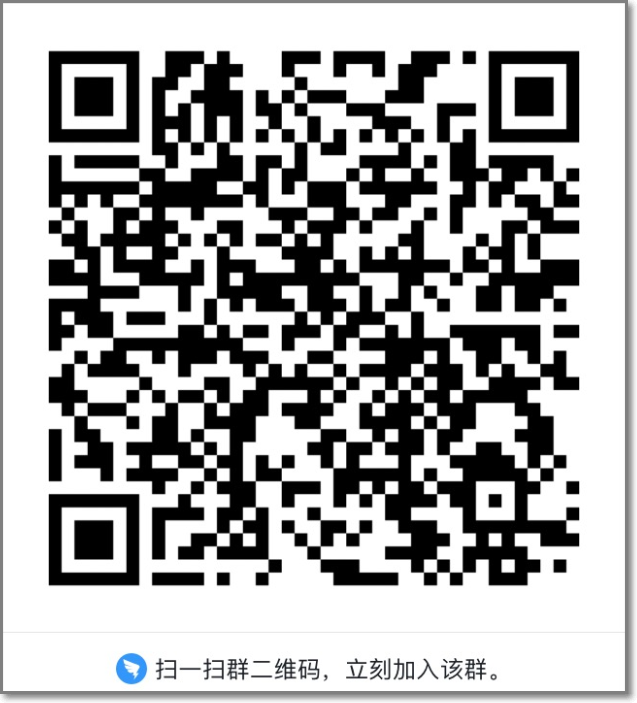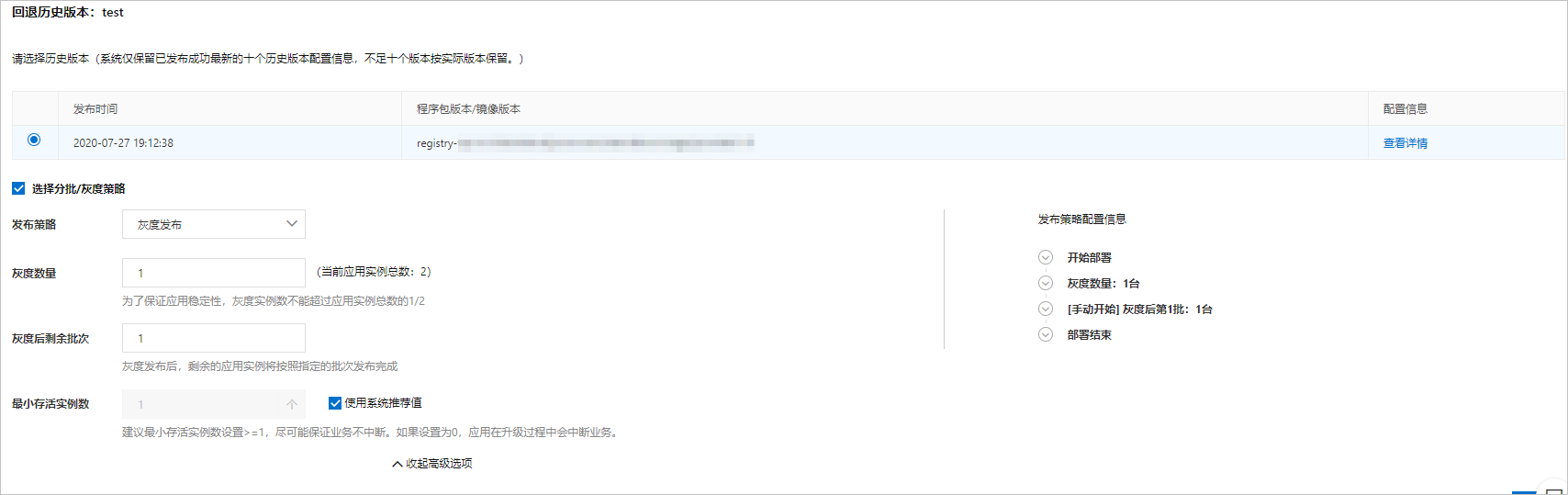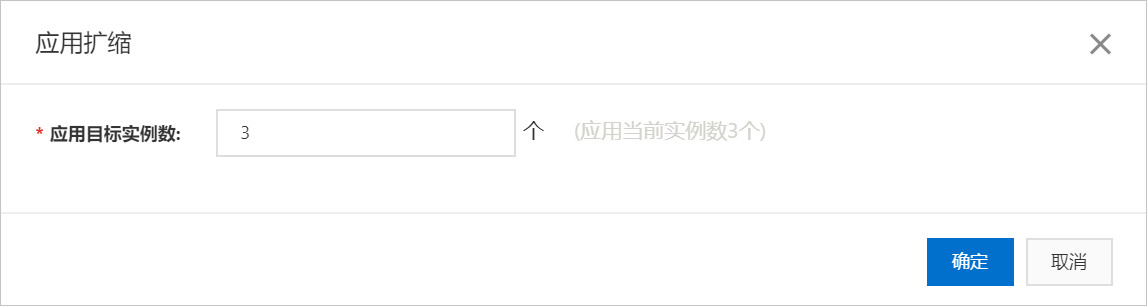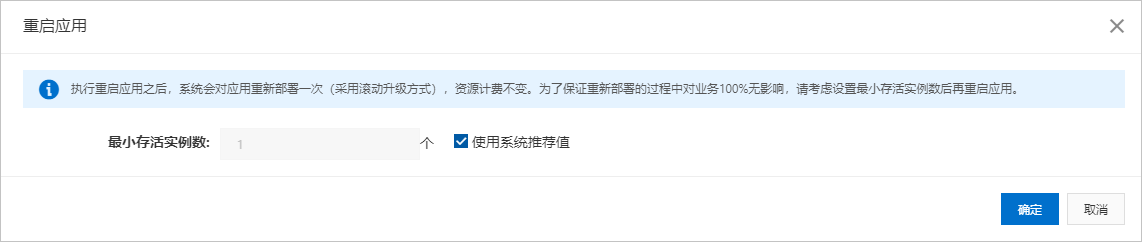在应用托管至SAE后,您可以对应用执行更新、扩缩容、启停、删除、监控启停等应用生命周期管理操作。
更新应用
应用托管至SAE后,您可以根据业务需要更新应用运行环境变量、镜像配置、启动命令和日志收集等配置项。
注意 更新应用配置项后,该应用将会被重启,请在业务较少的时间段执行该操作。
- 登录 SAE 控制台。
- 在左侧导航栏单击应用列表,在应用列表页面单击具体应用名称。
- 在应用详情页面的右上角,单击部署应用。
- 在部署应用页面下方,根据您的需求进行配置,并在配置完成后单击确认。
升级应用
在应用托管至SAE后,您可以在应用详情页面单击部署应用升级应用,升级时您可以采用灰度发布或者分批发布,具体操作请参见灰度发布或分批发布。
回退历史版本
在应用托管至SAE后,您可以根据需要回退应用。
- 登录 SAE 控制台。
- 在左侧导航栏单击应用列表,在应用列表页面单击具体应用名称。
- 在应用详情页面的右上角,单击回退历史版本,在回退历史版本页面选择版本,设置发布策略。
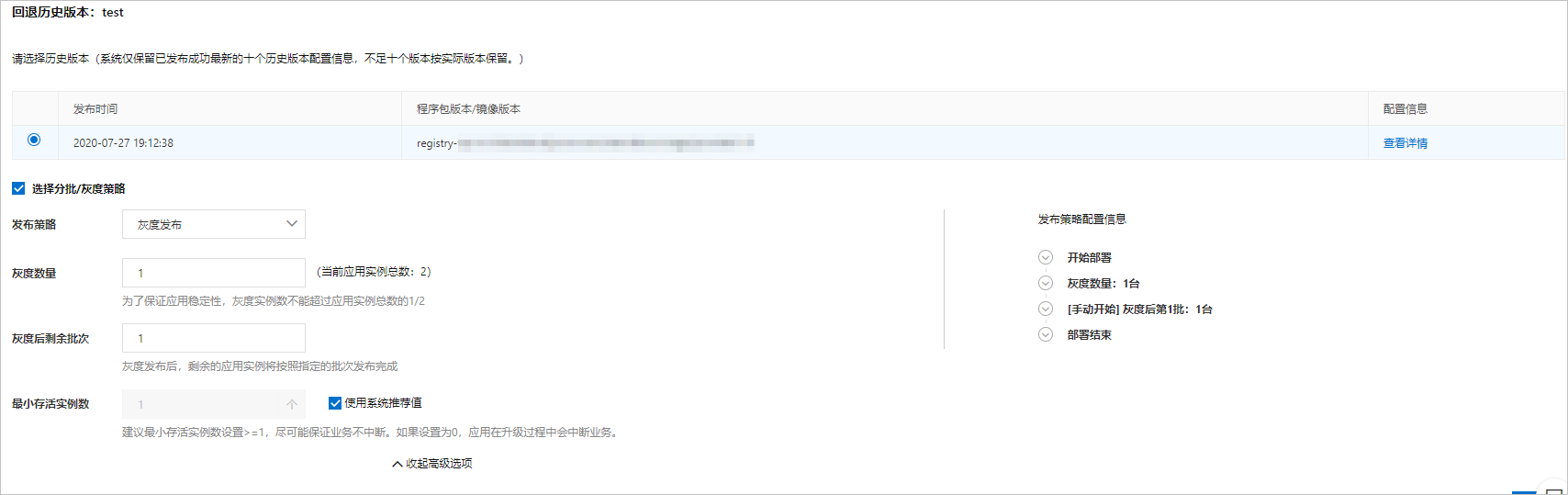
回退历史版本的参数说明如下表所示。
| 参数名 |
说明 |
| 请选择历史版本 |
选择需要回退的历史版本。您还可以执行以下操作:
- 下载:单击历史版本对应的下载,可下载部署包。
- 查看详情:单击历史版本对应的查看详情,可查看历史版本的配置信息。
|
| 部署应用后恢复自动弹性方式 |
如果应用配置了自动弹性伸缩策略,那么回退历史版本时需要选择自动弹性恢复方式。
- 系统自动恢复:回退历史版本时SAE自动将现有的自动弹性策略进行同步。
- 人工启动恢复:当前所配置的弹性策略,需要您在回退历史版本后手动进行配置。
|
| 选择分批/灰度策略 |
选中选择分批/灰度策略为回退历史版本选择发布策略。
|
| 发布策略 |
您可以选择灰度发布或者分批发布,具体说明请参见灰度发布或分批发布。
|
| 灰度数量 |
设置需要首先进行灰度发布的应用实例数量,仅发布策略为灰度发布时需要设置。
|
| 灰度后剩余批次 |
灰度发布后,剩余的应用实例完成发布的批次,仅发布策略为灰度发布时需要设置。
|
| 发布批次 |
应用实例完成发布的批次,仅发布策略为分批发布时需要设置。
|
| 批次内部署间隔 |
每一发布批次内,应用实例数大于1的情况下,应用实例间的部署时间间隔。您可以单击展开高级选项进行设置。
|
| 最小存活实例数 |
每次滚动部署最小存活的实例数。您可以输入最小存活实例数或者选择使用系统推荐值使用SAE推荐的最小存活实例数。
说明 每次滚动部署最小存活的实例数建议大于等于1,保证业务不中断。如果设置为0,应用在升级过程中将会中断业务。
|
- 单击确定。
手动扩缩应用
应用扩缩是通过改变应用的实例数来增加或减少应用的计算容量。您可以在应用的实例负载过高时以手动方式添加新应用实例,在应用闲置时减少应用实例。
说明
扩容时,如果扩容的实例数与原应用的实例数总和,大于应用的资源使用限制,则扩容失败。如果需要继续增加应用实例,请提工单。
SAE的使用限制请参见使用限制。
如果您的扩容缩为非紧急需求,建议使用弹性伸缩。
- 登录 SAE 控制台。
- 在左侧导航栏单击应用列表,在应用列表页面单击具体应用名称。
- 在应用详情页面的右上角,单击手动扩缩。
- 在应用扩缩对话框内输入应用目标实例数,单击确定。
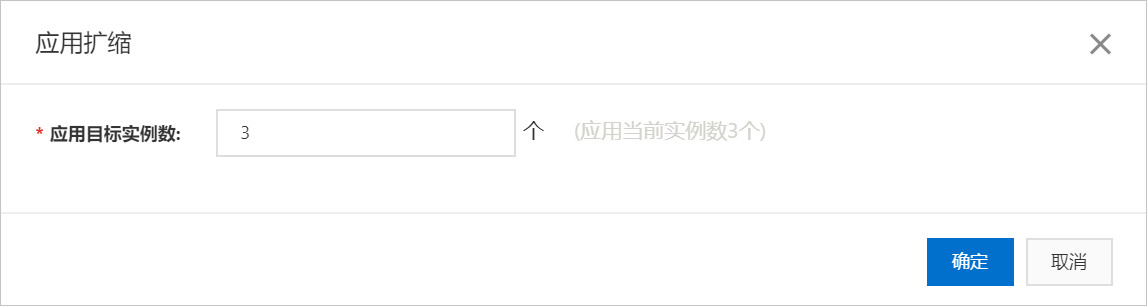
- 应用扩容:若输入的目标实例数大于当前实例数,则表示增加实例数至该值,新增的应用实例与原有实例属性一致。扩容过程约3~5分钟,请耐心等待。
- 应用缩容:若输入的目标实例数小于当前实例数,则随机释放多余数量的应用实例。
说明 如果您选择了使用系统推荐值作为应用的最小存活实例数,则应用可以缩容为0个实例;如果您选择自定义应用的最小存活实例数,则应用缩容的目标实例数不能小于您设置的最小存活实例数。
自动扩缩应用
如果您的扩容缩为非紧急需求,您可以选择自动扩缩应用实例,具体配置操作请参见配置弹性伸缩策略。
启停应用
应用托管至SAE后,您可以根据业务需求启动或停止应用。
- 登录 SAE 控制台。
- 在左侧导航栏单击应用列表,在应用列表页面单击具体应用名称。
- 在应用详情页面的右上角,可启停应用。
重启应用
应用托管至SAE后,您可以根据业务需要重启处于运行状态的应用。
- 登录 SAE 控制台。
- 在左侧导航栏单击应用列表,在应用列表页面单击具体应用名称。
- 在应用详情页面的右上角,选择,在弹出的重启应用对话框中设置最小存活实例数,并单击确定。
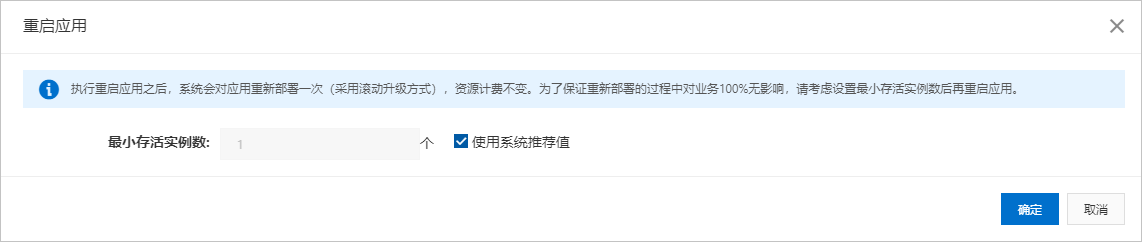
说明 在应用程序正常,业务异常运行时,请勿手动重启整个应用,请优先使用健康检查功能对应用实例状态进行诊断,如果实例状态不健康,SAE会自动重启实例。
健康检查具体操作请参见设置健康检查。
删除应用
应用托管至SAE后,如果您不再需要使用该应用,可删除应用。
注意 如果您的应用运行时还依赖其他产品或者服务,例如绑定了SLB、配置了VPC,那么删除前请确认所依赖的产品或者服务是否需要继续使用,若不需要则停止该服务,停止计费。
- 登录 SAE 控制台。
- 在左侧导航栏单击应用列表,在应用列表页面单击具体应用名称。
- 在应用详情页面的右上角,选择,在弹出的删除应用对话框中单击确定,删除已经部署的应用。
启停应用监控
SAE集成了ARMS的多种监控能力,可以帮助您快速地定位出错接口和慢接口,帮助您检测内存泄漏,同时帮助您发现系统瓶颈,从而大幅提升线上问题诊断的效率。
注意 在首次开启应用监控时,SAE将会自动重新部署应用。
- 登录 SAE 控制台。
- 在左侧导航栏单击应用列表,在应用列表页面单击具体应用名称。
- 在应用详情页面的右上角,启停应用监控。
- 开启应用监控:单击,在弹出的开启应用监控对话框中单击确定,开启对应用的监控。
- 停止应用监控:单击,在弹出的停止应用监控对话框中单击确定,关闭已开启的应用监控。
问题反馈
如果您在使用SAE过程中有任何疑问,欢迎您扫描下面的二维码加入钉钉群进行反馈。