
单个 CVM 可以绑定不超过限额数的公网 IP(含普通公网 IP 和 EIP),以实现流量转移,提高 CVM 的利用率。本文将为您介绍如何为 Linux 云服务器和 Windows 云服务器绑定多个 EIP。

说明:若选择手动填写要分配的内网 IP,请确认填写的内网 IP 在所属子网网段内,且不属于系统保留 IP。
例如,所属子网网段为:10.0.0.0/24,则可填的内网 IP 范围 为:10.0.0.2 - 10.0.0.254,本次操作以手动填写10.0.0.3为例。

 ,以展开主网卡信息。
,以展开主网卡信息。

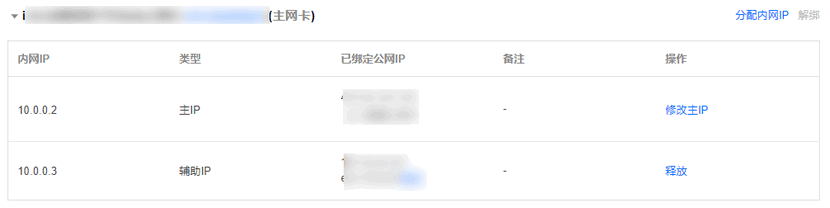
请根据您的云服务器操作系统类型,选择对应的配置网卡操作:
如下操作以 CentOS 7 云服务器为例:
登录 CVM 控制台。
在实例列表中单击您的 CVM ID,在详细信息页面,选择【弹性网卡】。
单击主网卡 ID,进入主网卡详情页,根据所属子网记录如下信息:
255.255.255.0。10.0.0.1。
登录云服务器,具体操作请参见 使用标准登录方式登录 Linux 实例(推荐)。
执行如下命令,查看网卡信息,如下图所示,本例中主网卡名称为 eth0,具体查询结果以您实际为准。
ip address 
执行如下命令,备份网卡信息。
注意:网卡名称 ethx 请替换为 第5步 查询到的实际网卡名称。
cp /etc/sysconfig/network-scripts/ifcfg-eth0{,.bak}执行如下命令,打开网卡配置文件。
vim /etc/sysconfig/network-scripts/ifcfg-eth0按 i 切换至编辑模式,把配置文件内容修改为:
# Created by cloud-init on instance boot automatically, do not edit.
#
# 此处修改为static
BOOTPROTO=static
DEVICE=eth0
#
# 注释此行
# HWADDR=52:54:00:8a:7a:64
#
# 添加如下几行
#
# 配置主ip
IPADDR0=10.0.0.2 # 步骤一:绑定 EIP 中查看到的主IP,请根据实际填写
NETMASK0=255.255.255.0 # 步骤3中所记录的子网掩码,请根据实际填写
# 配置辅助ip1
IPADDR1=10.0.0.3 # 步骤一:绑定 EIP 中手动填写的辅助IP,请根据实际填写
NETMASK1=255.255.255.0
# 如果您有多个辅助ip,请继续配置辅助ip2,辅助ip3...
#IPADDR2=10.0.0.4
#NETMASK2=255.255.255.0
#IPADDR3=10.0.0.5
#NETMASK3=255.255.255.0
#......
# 配置网关
GATEWAY=10.0.0.1 # 步骤3中所记录的网关,请根据实际填写
#
NM_CONTROLLED=no
ONBOOT=yes
PERSISTENT_DHCLIENT=yes
TYPE=Ethernet
USERCTL=no修改后,示例如下: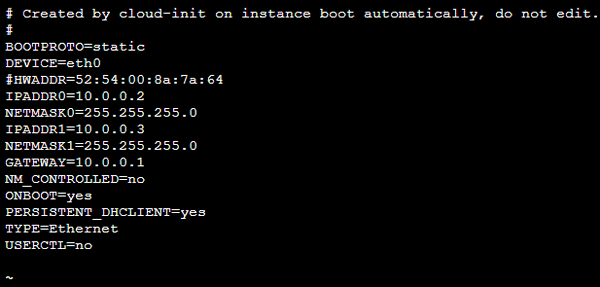
完成修改后,按 Esc,输入 :wq! 并回车,保存配置并返回。
执行如下命令,重启网络服务。
systemctl restart network.service执行如下命令,查看 IP。
ip address 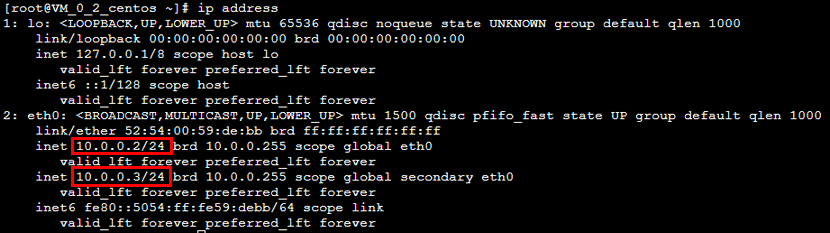
如下操作以 Windows 2012 云服务器为例:
 ,单击
,单击  ,打开 “Windows PowerShell” 窗口,执行如下命令:
,打开 “Windows PowerShell” 窗口,执行如下命令:ipconfig /all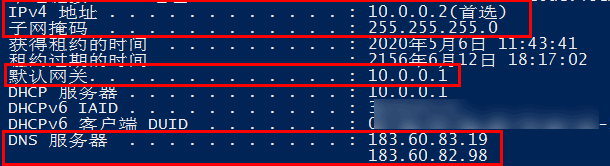
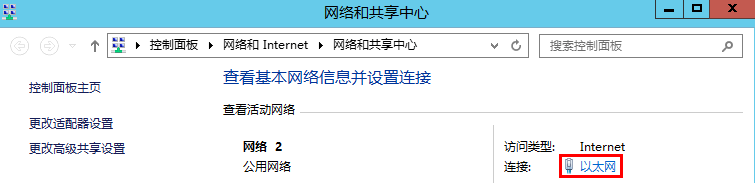

| 参数名 | 参数值 |
|---|---|
| IP 地址 | 上述 步骤2 中的 IPv4 地址。 |
| 子网掩码 | 上述 步骤2 中的子网掩码。 |
| 默认网关 | 上述 步骤2 中的默认网关地址。 |
| 首选 DNS 服务器 | 上述 步骤2 中的 DNS 服务器。 |
| 备用 DNS 服务器 | 上述 步骤2 中的备用 DNS 服务器。如果未列出备用 DNS 服务器,则无需填写此参数。 |

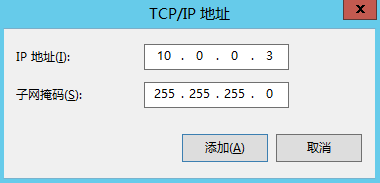
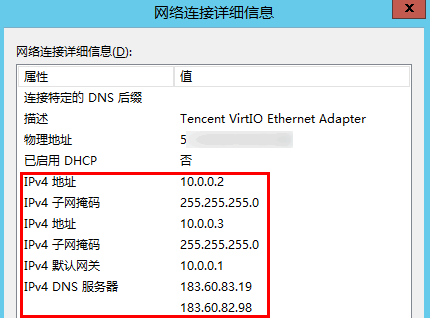
登录其他云服务器,执行 ping <辅助 IP 外网地址>命令,若显示如下信息则证明绑定成功。
说明:若执行命令未得到如下结果,请检查 CVM 安全组配置是否开放 ICMP 协议。
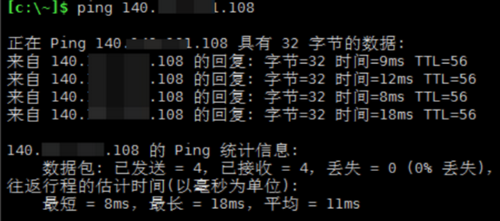
1.我喝了那么多次优乐美奶茶,也没见周杰伦问我是他的谁 2.以后谁敢欺负我,就...
虽然缓存过期时间为365天,但是如果客户请求量不大,CDN节点就会定期清除缓存。 ...
客户简介 二十国集团(G20)由七国集团财长会议于1999年倡议成立,由阿根廷、澳...
本章节指导用户查看私有镜像仓库存在的漏洞,并根据修复建议对漏洞进行修复。 前...
该任务指导用户通过漏洞扫描服务查看网站扫描结果,可以查看扫描项总览、业务风...
打开手机浏览器,访问 “https://www.defix.cn” ,如果出现如 图1 所示的页面,...
现在是微服务盛行时代,说不准哪一天领导就会让你对一个大项目进行重构。大项目...
TOP云 (west.cn)12月21日消息,近日网易又添了新业务,发布旗下首个美妆社区“...
当企业将业务迁移到云平台,然后确定有些负载无法在云平台工作时会发生什么?答案...
您可以使用规则引擎数据流转,将数据转发至函数计算(FC)中,然后由函数计算运...