日志服务支持您在仪表盘的编辑模式下,添加图表元素、调整布局、编辑图表、导入图表、修改仪表盘名称等操作。
添加图表元素

- 添加矩形和菱形
拖动矩形图标或菱形图标到指定位置并双击,可输入文本内容。您还可以修改文本属性以及矩形、菱形的边框属性。
- 添加常见图标
日志服务提供一系列常见图标,您只需选中对应的图标拖动到指定位置即可。
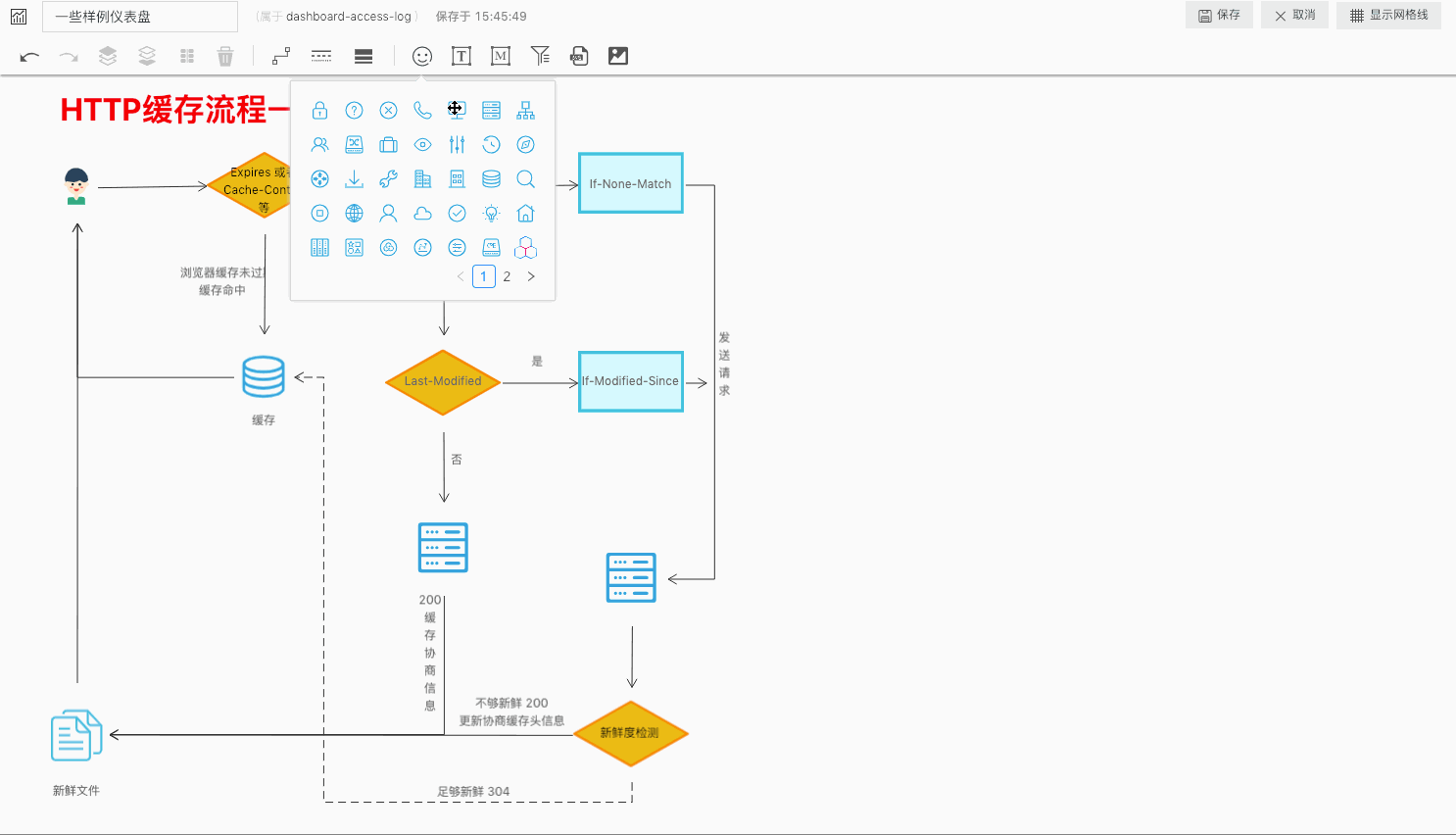
- 添加文本
拖动文本图标到指定位置,双击文本框,即可输入文本内容,并支持修改文本属性(字号、字体样式、对齐方式和字体颜色)。
- 添加Markdown图表
拖动Markdown图标到指定位置,双击Markdown文本框,即可插入文本、图表、视频等元素,详情请参见Markdown图表。
- 添加过滤器
单击过滤器图标,添加过滤器,详情请参见添加过滤器。
通过过滤器可缩小查询范围或替换占位符变量,即对整个仪表盘进行查询过滤和变量替换操作。
- 添加自定义SVG
单击自定义SVG图标,选择目标SVG并上传到仪表盘。说明 SVG大小不超过10 KB。
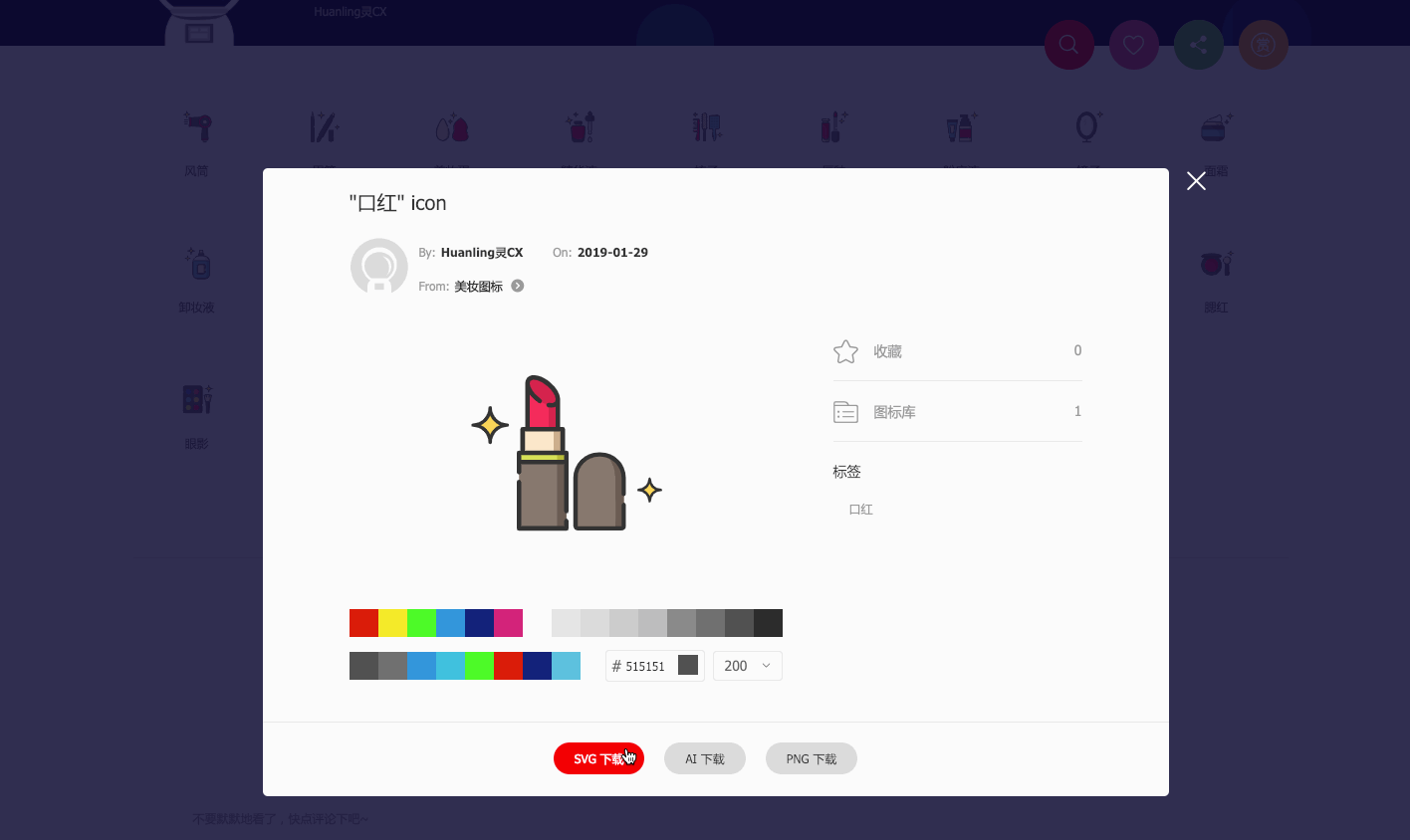
- 添加自定义HTTP图片
单击对应图标,输入图片的HTTP链接,即可添加自定义HTTP图片。
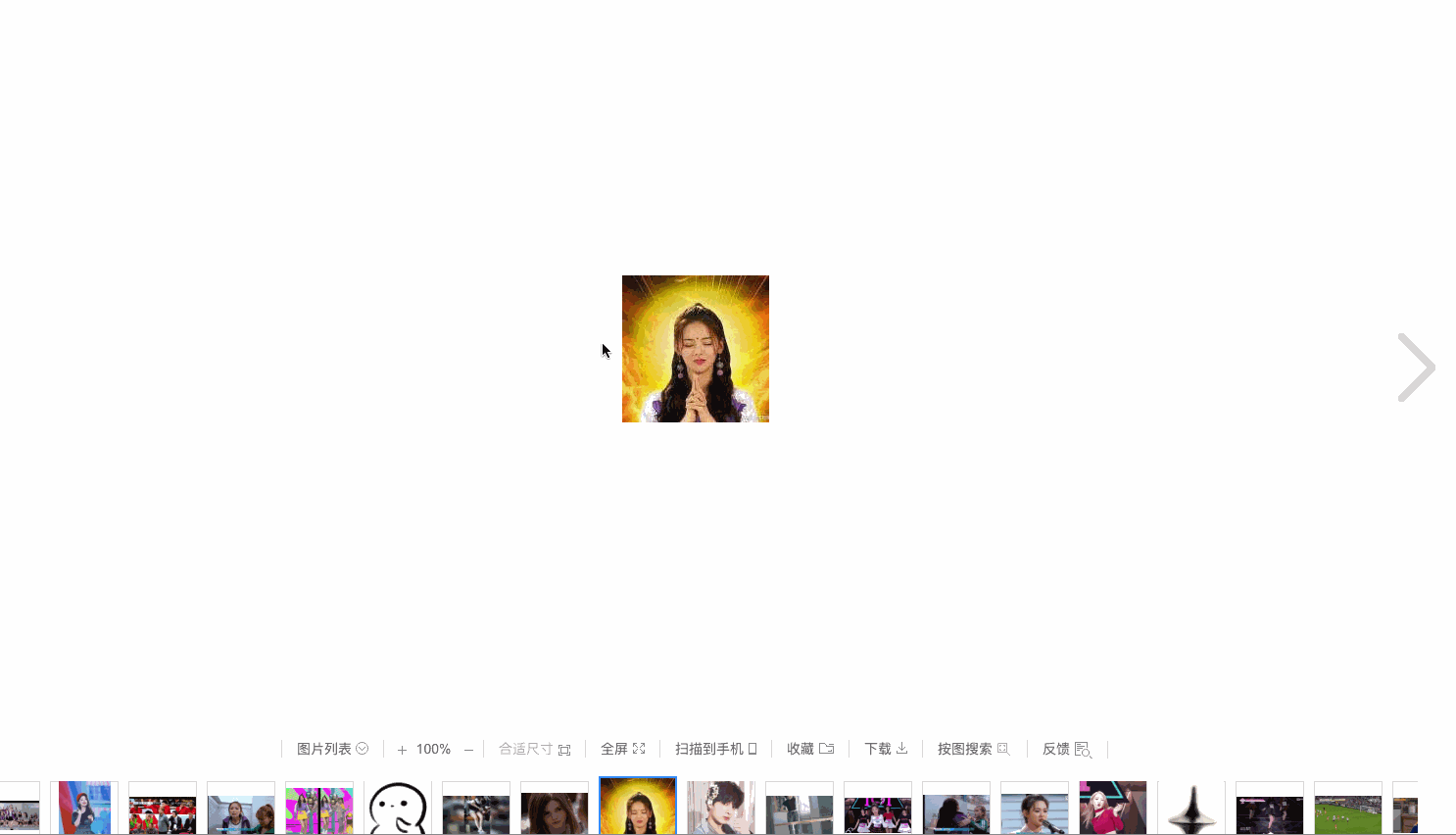
调整布局
在仪表盘编辑模式下,所有统计图表与各类图表元素位于一个可随意拖拽的画布中,您可以自由拖动和缩放每一个图表。画布水平方向限制为1000个单位,每个单位宽度为当前浏览器宽度/1000,垂直方向无限制,每个单位为1像素。
- 调整图表位置
- 直接拖动图表到指定位置。
- 选中目标图表后,在操作栏中通过左右边距调整图片的位置。
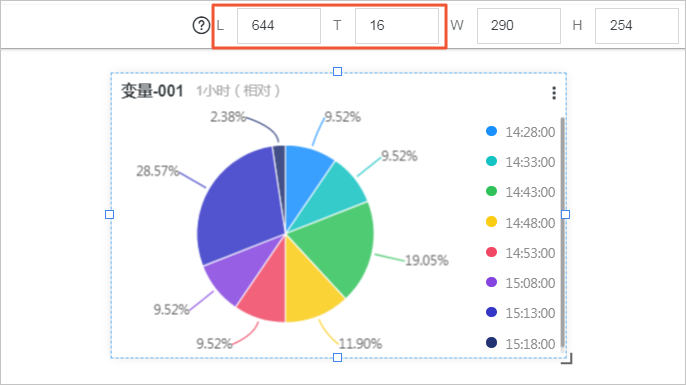
- 调整图表宽度、高度
- 选中目标图表,在右下角拖拽,调整图表大小。
- 选中目标图表,在操作栏中通过设置高度和宽度,调整图表大小。
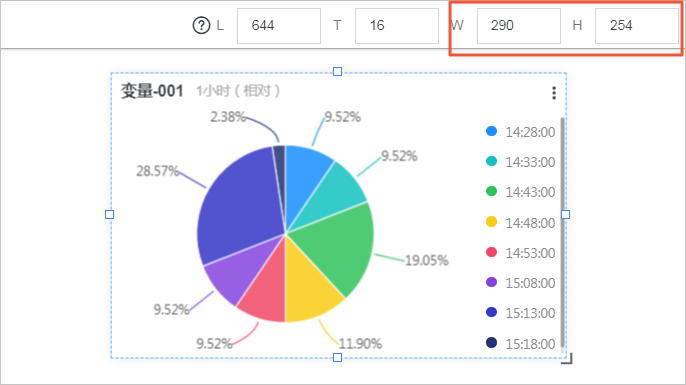
- 添加图表连接线
在图表之间添加带方向的连接线后,调整表格的位置和大小时,连接线会同时移动,便于展示图表间的相对关系。
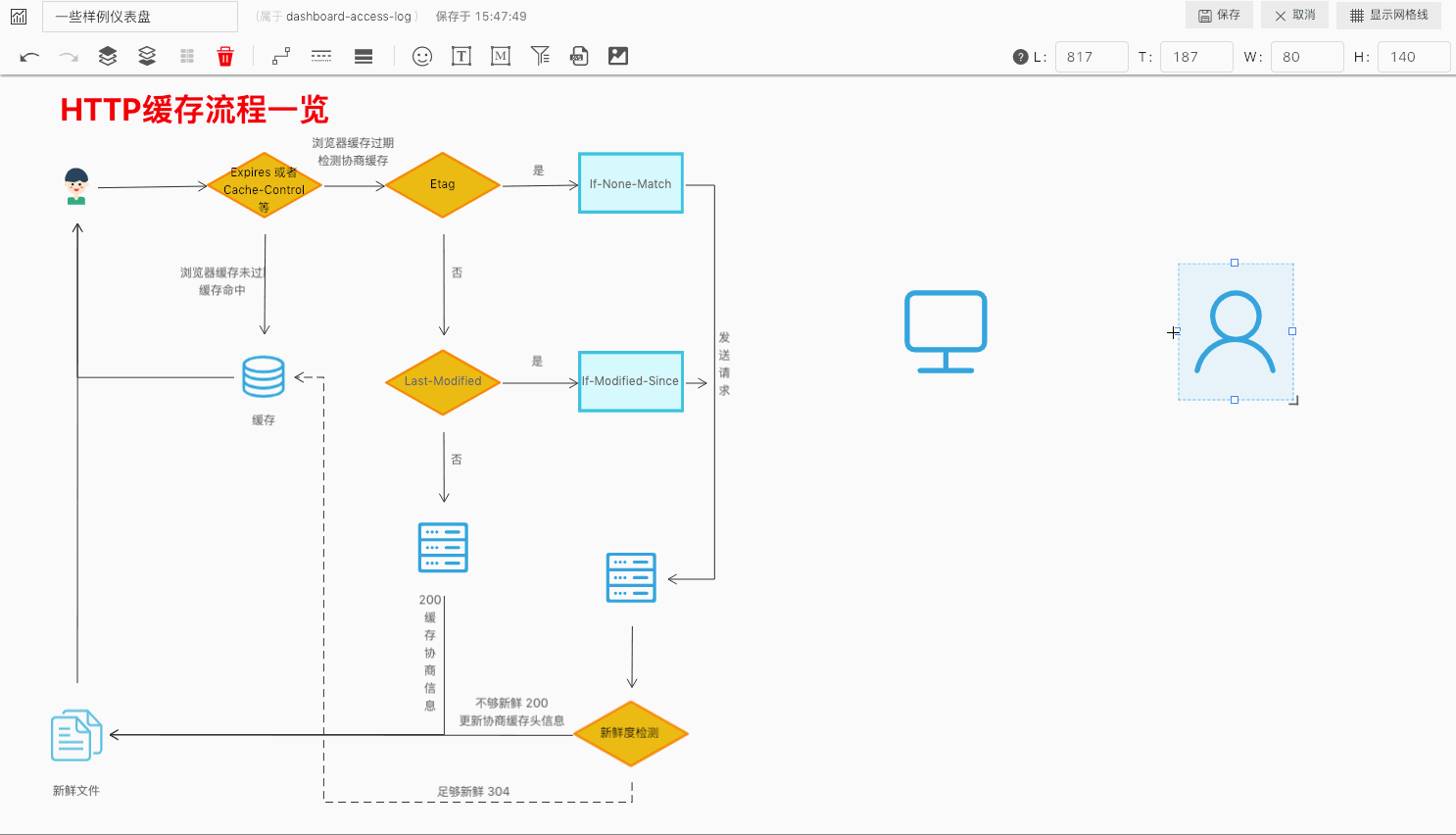
- 设置图表层级
选中目标图表后,通过操作栏的层级置顶图标或层级置底图标可将图表层级设置为置顶或置底。
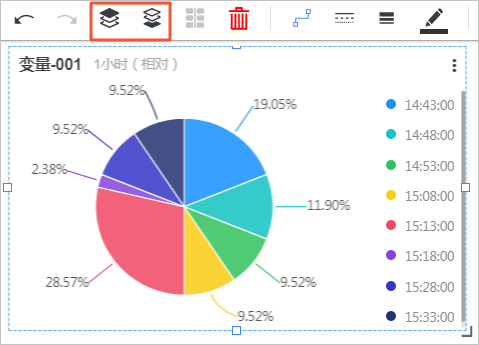
设置图表
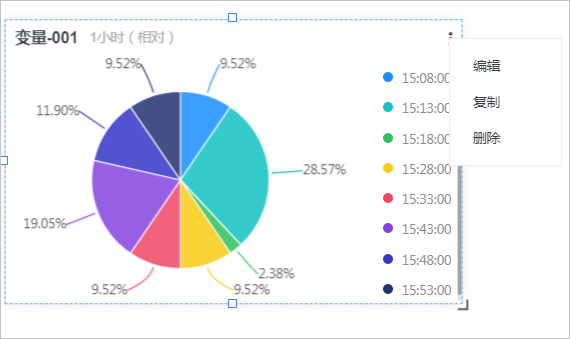
- 修改图表的查询分析语句、属性配置、数据源配置及交互行为。
- 在编辑模式下,找到目标图表,单击。
- 修改图表的查询分析语句、属性配置、数据源配置及交互行为。
其实交互行为配置请参见下钻分析。
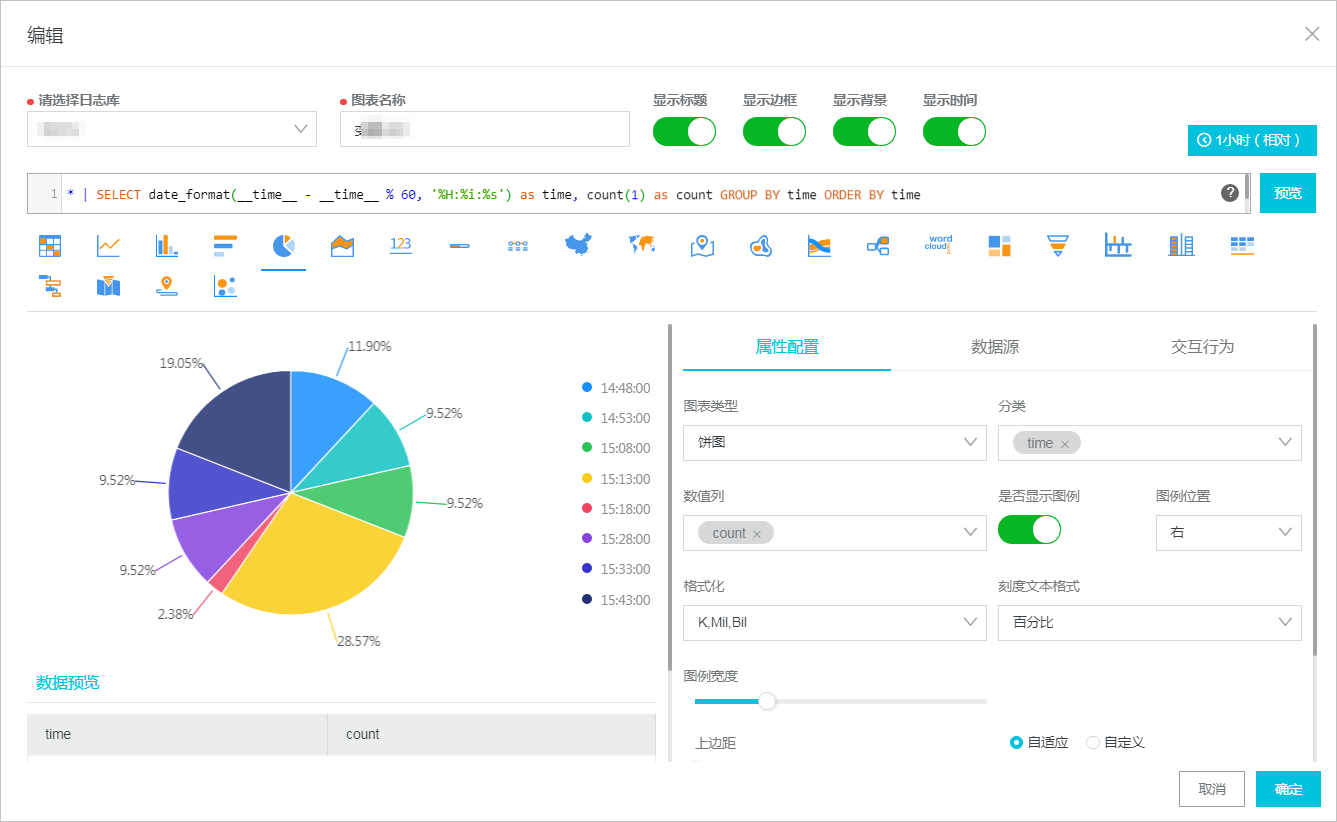
- 单击预览,检查配置结果。
- 单击确定。
- 在仪表盘页面,单击保存。
- 创建目标图表的副本,保留所有配置信息。
- 在编辑模式下,找到目标图表,单击。
- 拖动图表副本到指定位置,设置边距和大小。
- 在仪表盘页面右上方,单击保存。
- 删除目标图表。
- 在编辑模式下,找到目标图表,单击。
- 在仪表盘页面右上方,单击保存。
修改仪表盘名称
在仪表盘编辑模式下,您可以修改仪表盘名称。
导入图表
- 在编辑模式下,单击右上方的导入图表。
- 选择目标仪表盘和图表,单击确认。







