
自从 iOS 14 发布后,桌面小工具和快捷指令又带火了一把 DIY 桌面的热潮,今天就来教大家如何更改桌面图片图标吧。
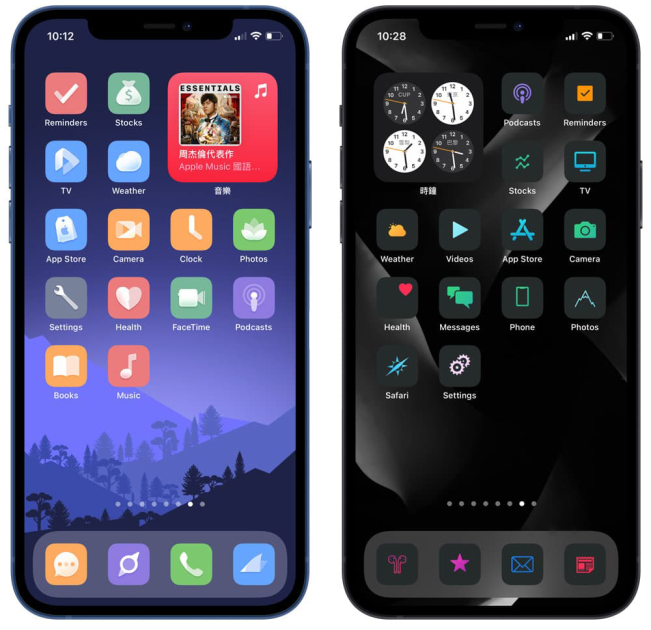
同样,这个更换图标的教程还是基于苹果官方的快捷指令 app 制作的,如果你还没有这个 app,快去 App Store 上搜索免费下载吧。
在早期版本的 iOS 14 中,通过快捷指令打开 app 时需要在快捷指令 app 中跳转一下才能打开,虽然不会损失功能完整性,但中途跳转一下画面难免造成巨大的割裂感。
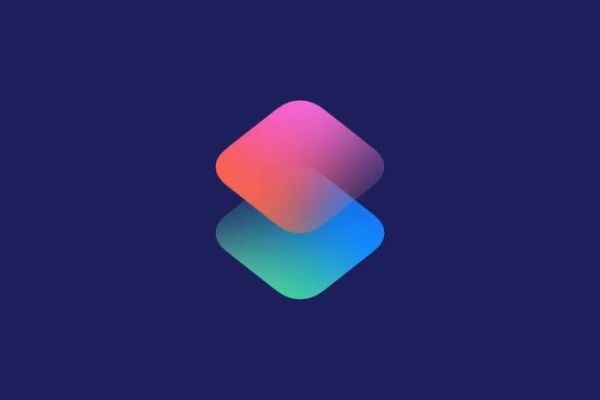
不过好在最新的 iOS 14 版本中已经取消了这个跳转过程,现在通过快捷指令来打开 app 便可无需跳转直接打开 app 了,与原生 app 的体验几乎相同。
1. 获取 app 图标文件
首先在网络上下载自己喜欢的图标或者通过图片编辑软件自行制作。推荐小伙伴们可在 Pinterest、Canva、icons8 等免费且高质量的网站中搜索。
如果有喜欢 macOS Big Sur 风格图标的小伙伴,我为大家推荐一个开源的 macOS Big Sur 风格图标站 macosicons.com,该网站提供了许多用户制作的 Big Sur 风格图标,可免费供 macOS 和 iOS 使用。
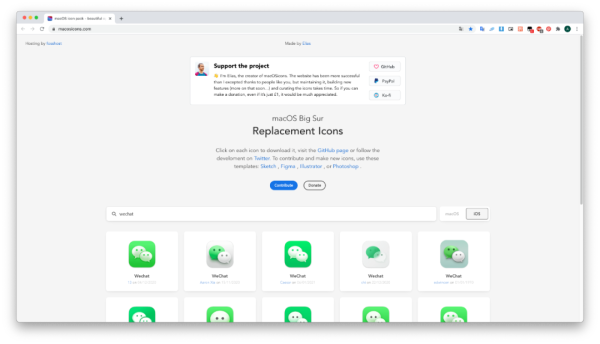
2. 制作快捷指令
在快捷指令中新建一个项目,在下方搜索框中搜索「打开」,找到「打开 App」并将其加入到快捷指令中,然后在条目属性中选择要打开的 App。然后为这条指令起个名字并保存即制作完成。
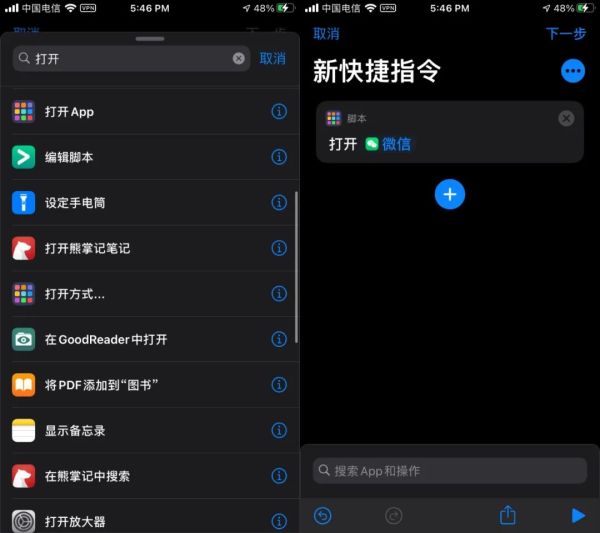
3. 加入主屏幕
在这条快捷指令下方选择「分享」按钮,然后选择「添加到主屏幕」,随后将名字取为 App 的名称 (也可留空),然后在点击左边的图像并更换为自己喜欢的图标,点击「添加」即可。
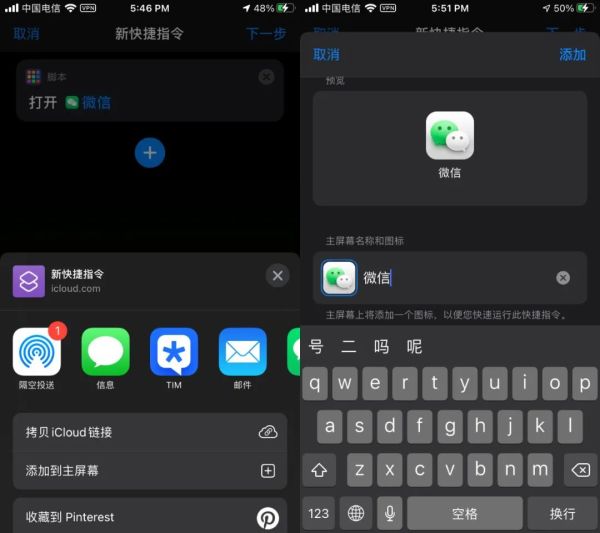

回到主屏幕中对比原生和自己修改的图标,在打开的使用体验上完全一致,随后再将原生 app 移动到 App 资源库隐藏即可。

如果你认为一个一个的更换图标太过麻烦,也可以通过一个第三方软件「moloko」来一键更换不同风格的图标。
* moloko 需要科学上网才能正常访问。
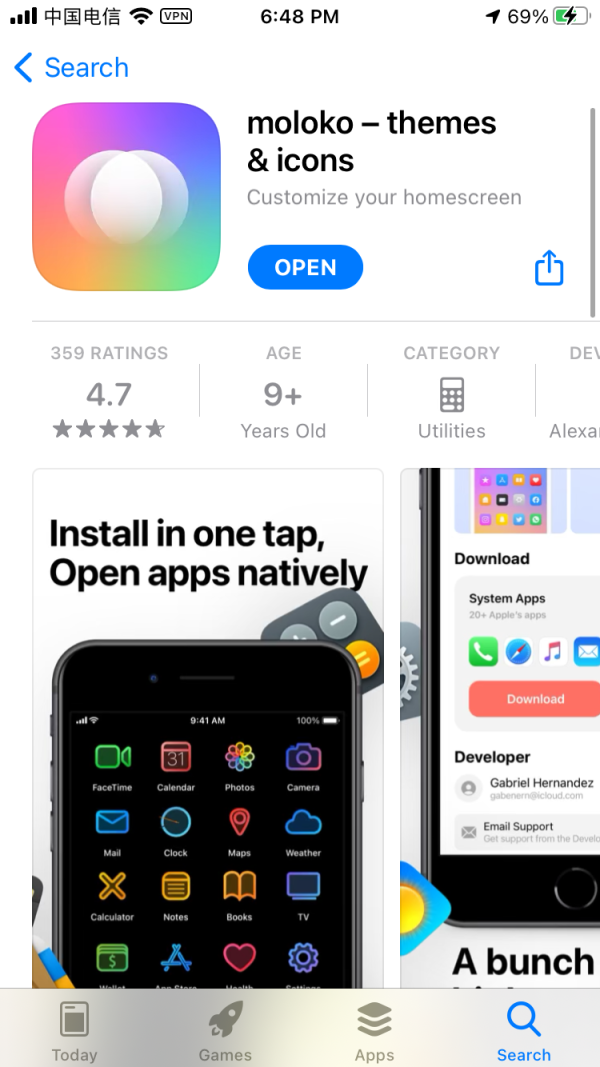
moloko 是一款完全免费的软件,它可以一键下载 iOS 图标并直接替换,比起用快捷指令来一个一个更换要快速不少。目前 moloko 中的风格已经有 40 多种,并且还在不断更新中。
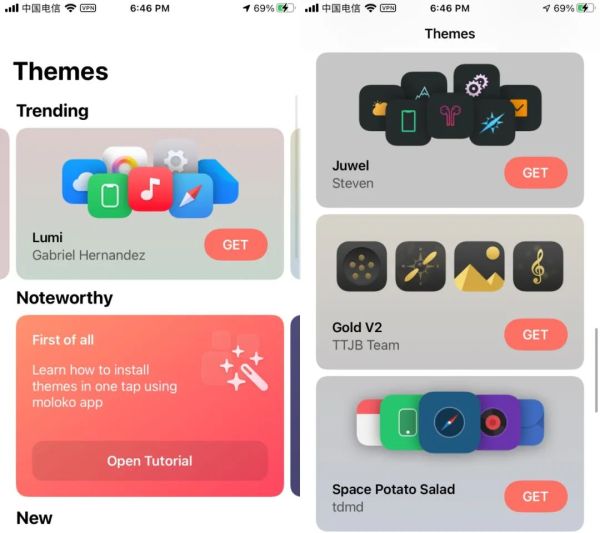
在 moloko 中选择一个自己喜欢的风格,moloko 提供了两种选项分别为替换系统 app 和第三方 app,你可以选择自己喜欢的选项,然后点击「Download」。
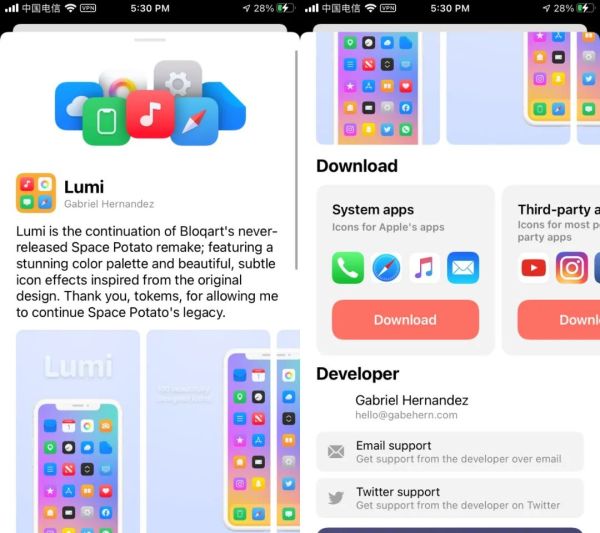
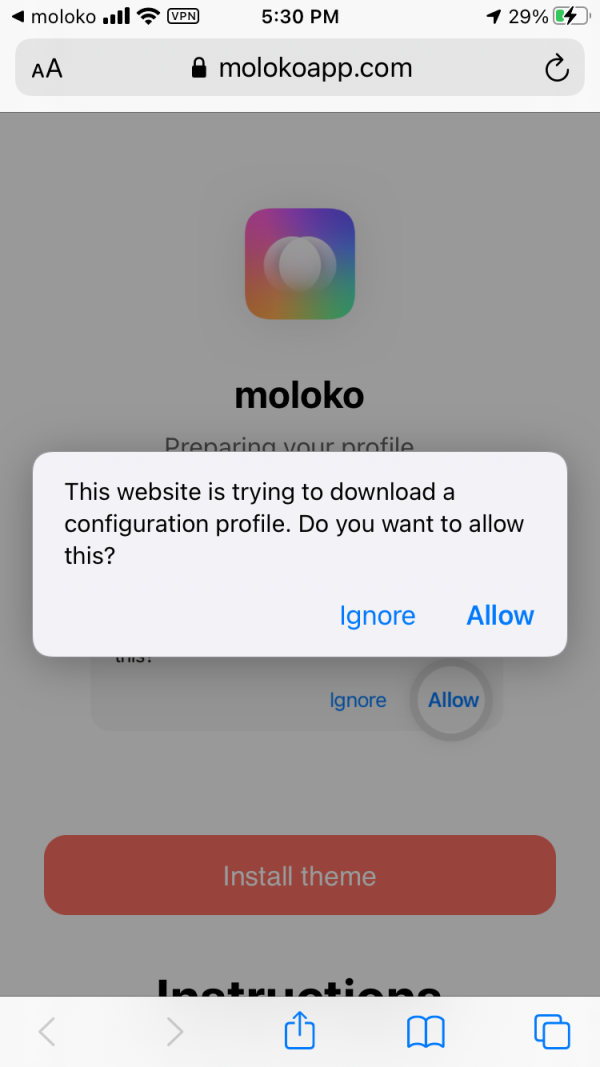
随后系统便会自动安装一个描述文件,按提示安装该描述文件即完成了对图标的一键替换。从 moloko 中替换的图标也不会出现跳转的情况,可以直接打开。同样的,最后将原生 app 移动到 App 资源库隐藏即可。
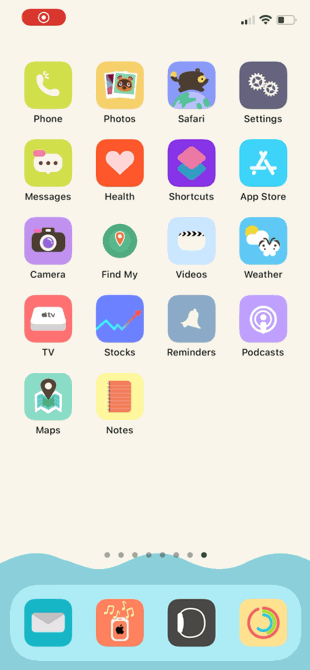
与快捷指令可以随意更改图标和名称不同的是,moloko 不可以自定义图标的名称,也无法单独更改某个应用的图标。
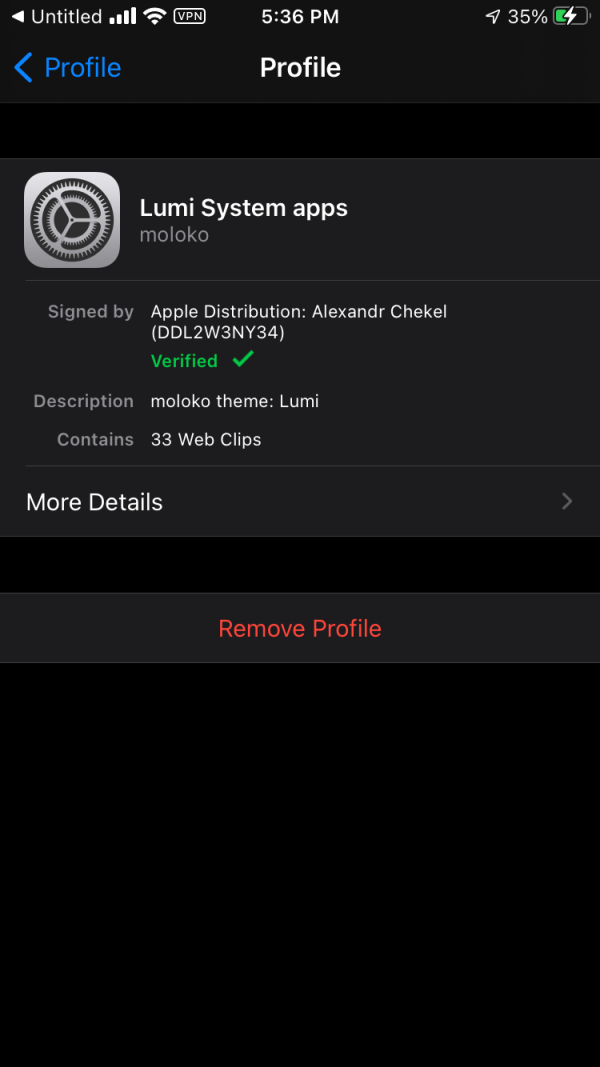
要删除 moloko 的图标或者想更换一个风格?直接删除安装的描述文件即可还原为默认图标。
3 月 30 日消息 支付宝官方微博发公告称,支付宝收钱码提现免费服务再延长 3 年...
整个欧洲向智能建筑迈进的步伐正在加快。随着各行各业的组织在客户和员工体验方...
1.你知道我最珍贵的是什么吗,这句话的第一个字。 2.当我说我喜欢你的时候,你...
2020年,29个北京高校新增备案本科专业名单结果开始公示。 新增加的这些专业,某...
许下为新建的数据中心设施采用可再生能源电力的承诺,是数据中心行业向前迈出的...
在今年两会上,最高层明确了中小企业宽带和专线平均资费再降10%的监管要求。这是...
近日,Apple面向用户推送了iOS 14.5 Beta版,主要更新功能如下: Apple Watch支...
2021年1月21日,微信迎来了十岁生日。 这一天下午,微信年会在广州举行,张小龙...
对于百度搜索造成用户的迷惑,甚至导致欺诈信息横行的情况,百度是否存在失职? ...
毫不夸张地说,如今微信已俨然成为我们生活中的一部分,微信,是一个生活方式。 ...