
尽管在Windows 10上,命令提示符控制台是快速执行命令以更改系统设置,运行非图形应用程序,对问题进行故障排除和自动执行任务的有用工具,但有时可能需要禁用控制台以防止用户运行不需要的命令或访问某些程序。
如果必须限制对命令提示符的访问,以下二种方法非常有效。

一、使用组策略禁用命令提示符
在Windows 10专业版、企业版或教育版上,阻止用户使用命令提示符的最简单方法是使用本地组策略编辑器。
1.在任务栏搜索框中搜索gpedit.msc,并选择最上面的结果以打开“本地组策略编辑器”。
3.在右侧,双击“禁止访问命令提示符”策略。
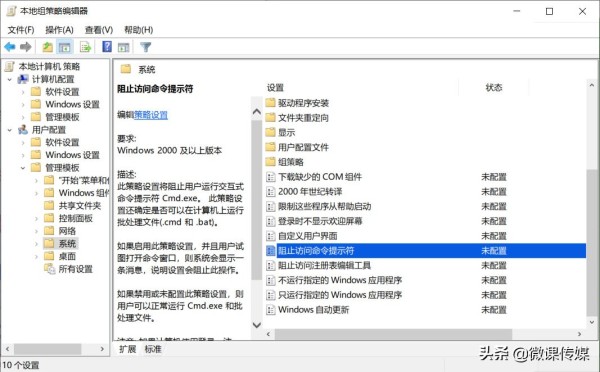
4.选择“已启用”选项。
5.(可选)在“选项”部分下,使用下拉菜单选择禁用命令提示符后是允许还是拒绝在计算机上运行批处理文件(.bat和.cmd)。
说明:如果计算机具在登录、注销、启动和关闭时运行的批处理文件,或者使用远程桌面服务,则不建议禁用此功能。
6.单击应用,再单击确定按钮。
完成这些步骤后,用户仍然可以打开控制台,但是他们将收到“命令提示符已被管理员禁用”消息,并可以选择按任意键终止会话。另外,根据你的配置,命令提示符将不再处理兼容的脚本。
如果你不再需要限制对命令提示符的访问,则可以使用与上面相同的操作撤消更改,但是在第4步中,请确保选择“未配置”选项。
二、使用注册表禁用命令提示符
如果你不想使用本地组策略编辑器或者你使用的是Windows 10家庭版,可以通过注册表禁用命令提示符。
1.在任务栏搜索框中搜索regedit,然后单击最上面的结果以打开“注册表编辑器”。
2.浏览以下路径:
HKEY_CURRENT_USER\Software\Policies\Microsoft\Windows
提示:在Windows 10上,现在可以将路径复制并粘贴到注册表的地址栏中,以快速跳转到目的地。
3.右键单击Windows(文件夹)键,选择“新建”子菜单,然后选择“项”选项。

4.将键命名为System,然后按Enter。
5.右键单击System(文件夹)键,选择“新建”子菜单,然后选择“DWORD(32位)值”选项。
6.将键命名为DisableCMD,然后按Enter键。
7.双击新创建的DWORD并将值,并将值从0改为2,以禁用命令提示符,同时允许批处理文件在电脑上运行。
8.(可选)双击新创建的DWORD并将值并将值从0改为1,以禁用命令提示符,同时阻止批处理文件在Windows 10上运行。
9.单击确定,重启电脑。
完成这些步骤后,将对所有用户禁用命令提示符。另外,根据你的配置,用户将不能运行批处理文件脚本。
在这种情况下,要撤消更改,可以使用与上面相同的操作,但是在第3步上,右键单击并删除System键。如果System键具有其他设置,建议将DisableCMD DWORD值从1或2改为0,或者右键单击并删除DWORD,而不要删除System键。
因为发现网上只有cube316翻译的1.x版TinyMCE的用户手册,而现在TinyMCE2.0的用户...
CSS(Cascading Style Sheet,叠层样式表),作用是美化HTML网页。 /*注释区域*/...
Cookie: 1.保存在用户浏览器 2.可以主动清除 3.可以被伪造 4.跨域名 Cookie 不共...
增加按钮有以下几步: 1、为按钮增加图片: FCK的所有按钮图片是存放在一个图片...
背景 ThinkPHP5.1 已经出现很久了,最近有所接触,下面介绍一下常用的第三方验证...
文章来源尤肖虎,张川,谈晓思,金石,邬贺铨.基于AI的5G技术——研究方向与范例[J]....
正则表达式(Regular Expression)是一种文本模式,包括普通字符(例如,a 到 z 之...
什么时候会用到表格 现在,表格table一般不再用于网页整体的布局。不过,在面对...
gImageReader是Tesseract开源OCR引擎的前端。Tesseract最初是由HP开发的,然后于...
作者个人研发的在高并发场景下,提供的简单、稳定、可扩展的延迟消息队列框架,...