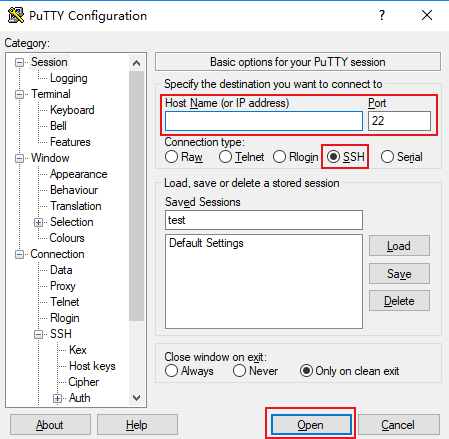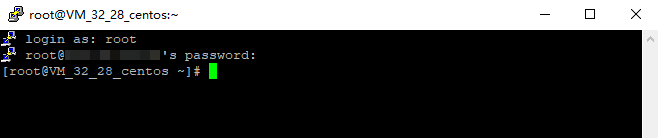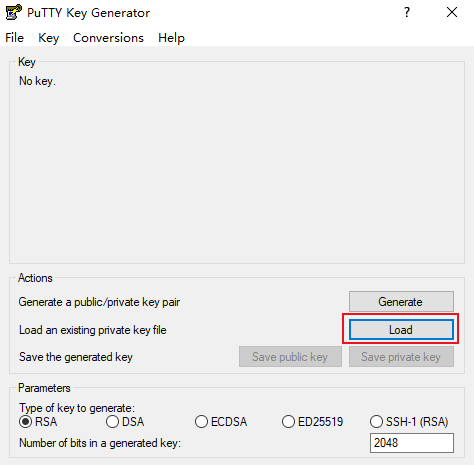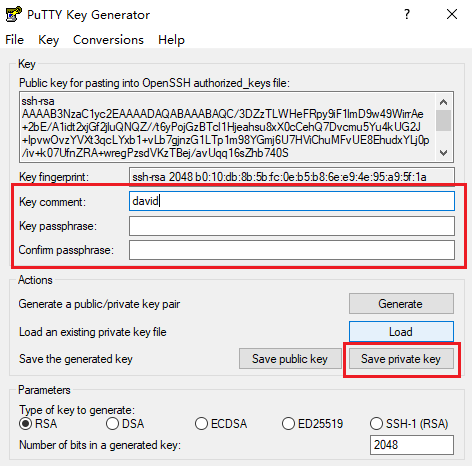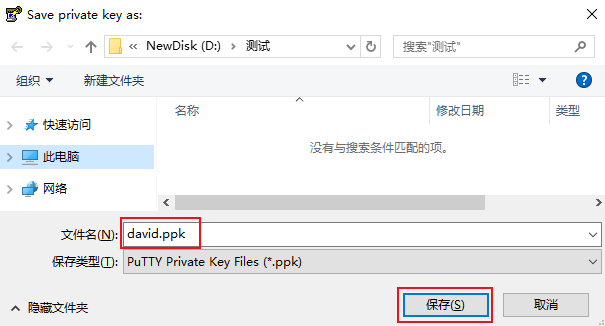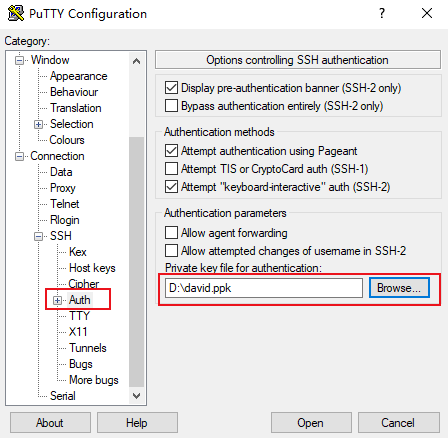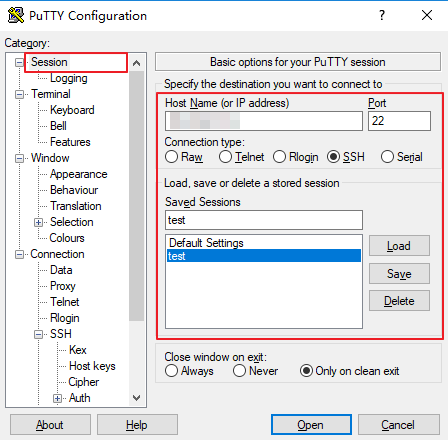操作场景
本文以 PuTTY 软件为例,介绍如何在 Windows 系统的本地计算机中使用远程登录软件登录 Linux 实例。
适用本地操作系统
Windows
说明:
如果您的本地计算机为 Linux 或者 MacOS 操作系统,请 使用 SSH 登录 Linux 实例。
鉴权方式
密码或密钥
前提条件
- 您已获取登录实例的用户名及密码(或密钥)。
注意:
首次通过本地远程登录软件登录 Linux 实例之前,您需要重置用户名(如 root、ubuntu)的密码,或者绑定密钥。具体操作请参考 重置密码 或 管理密钥 文档。
- 请确认本地计算机与实例之间的网络连通正常,以及实例的防火墙已放行22端口(创建实例时默认已开通22端口)。
注意事项
使用 Ubuntu 镜像创建的实例默认禁用 root 用户名通过密码的方式登录实例。如需开启,请参考 Ubuntu 系统如何使用 root 用户登录实例?。
操作步骤
使用密码登录
- 下载 Windows 远程登录软件,即 PuTTY。
PuTTY 的获取方式:点此获取
- 双击【putty.exe】,打开 PuTTY 客户端。
- 在 PuTTY Configuration 窗口中,输入以下内容。如下图所示:
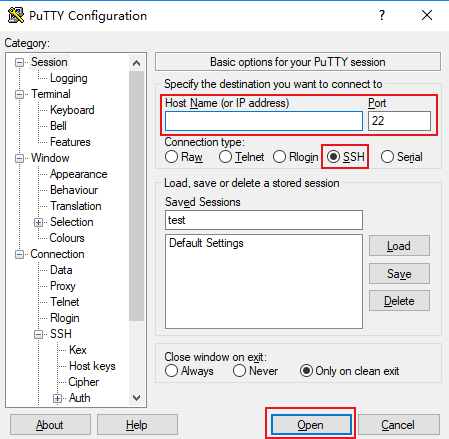
参数举例说明如下:
- Host Name(or IP address):轻量应用服务器的公网 IP(登录 轻量应用服务器控制台,可在服务器列表页中获取公网 IP)。
- Port:轻量应用服务器的连接端口,必须设置为22。
- Connect type:选择 “SSH”。
- Saved Sessions:填写会话名称,例如 test。
配置 “Host Name” 后,再配置 “Saved Sessions” 并保存,则后续使用时您可直接双击 “Saved Sessions” 下保存的会话名称即可登录服务器。
- 单击【Open】,进入 “PuTTY” 的运行界面,提示 “login as:”。
- 在 “login as” 后输入用户名,如
root,按 Enter。
说明:
若您使用了除 Ubuntu 系统镜像外的其他 Linux 系统镜像创建实例,则均可使用 root 作为用户名。Ubuntu 系统的默认用户名是 ubuntu,如需使用 root 用户名登录,则请参考 Ubuntu 系统如何使用 root 用户登录实例?。
- 在 “Password” 后输入密码,按 Enter。
输入的密码默认不显示,如下图所示:
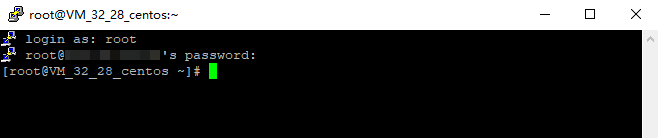
登录完成后,命令提示符左侧将显示当前登录轻量应用服务器的信息。
使用密钥登录
- 下载 Windows 远程登录软件,即 PuTTy。
请分别下载 putty.exe 和 puttygen.exe 软件,PuTTy 的获取方式:点此获取。
- 双击【puttygen.exe】,打开 PuTTy Key 客户端。
- 单击【Load】,选择并打开已下载的私钥存储路径。如下图所示:
例如,选择并打开文件名为 david 的私钥文件。
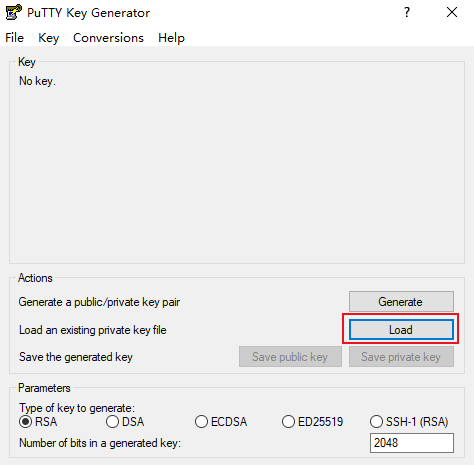
- 在 PuTTY Key Generator 窗口中,输入密钥名,并创建加密私钥的密码(可选)。设置完成后单击【Save private key】,如下图所示:
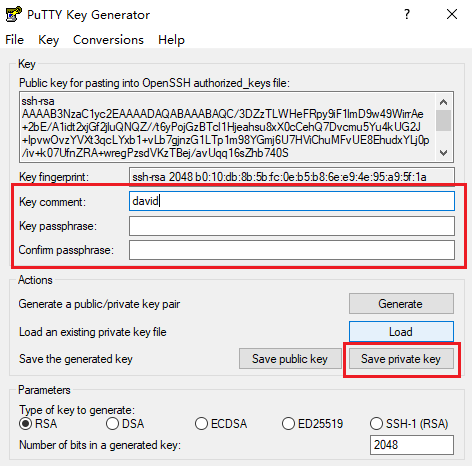
- 在弹出的窗口中,选择您存放密钥的路径,并在文件名栏输入“密钥名.ppk”,单击【保存】。例如,将 david 私钥文件另存为 david.ppk 密钥文件。如下图所示:
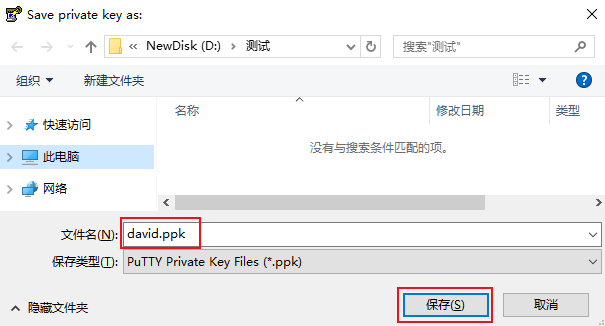
- 双击【putty.exe】,打开 PuTTY 客户端。
- 在左侧导航栏中,选择【Connection】>【SSH】>【Auth】,进入 Auth 配置界面。
- 单击【Browse】,选择并打开密钥的存储路径。如下图所示:
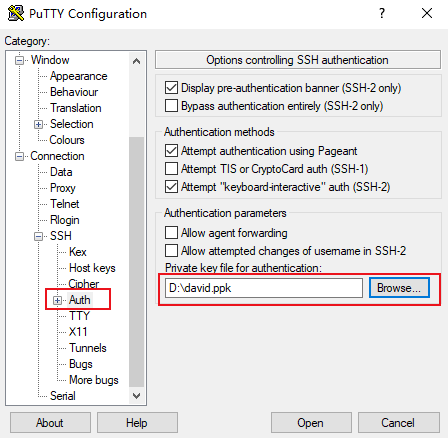
- 切换至 Session 配置界面,配置服务器的 IP、端口,以及连接类型。如下图所示:
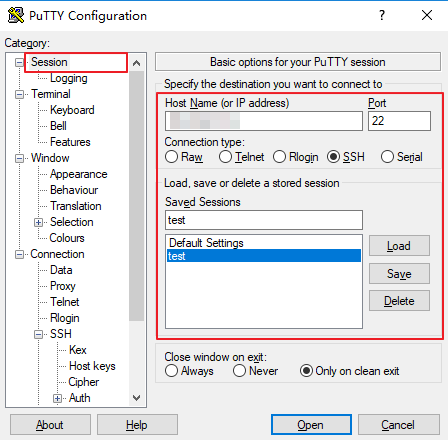
- Host Name (IP address):轻量应用服务器的公网 IP(登录 轻量应用服务器控制台,可在服务器列表页中获取公网 IP)。
- Port:轻量应用服务器的连接端口,必须设置为22。
- Connect type:选择 “SSH”。
- Saved Sessions:填写会话名称,例如 test。
配置 “Host Name” 后,再配置 “Saved Sessions” 并保存,则后续使用时您可直接双击 “Saved Sessions” 下保存的会话名称即可登录服务器。
- 单击【Open】,进入 “PuTTY” 的运行界面,提示 “login as:”。
- 在 “login as” 后输入用户名,如
root,按 Enter。
- 若按照 步骤4 设置了加密私钥的密码,则请输入后按 Enter,密码默认不显示。如下图所示:

登录完成后,命令提示符左侧将显示当前登录轻量应用服务器的信息。