
本文介绍如何在 Windows 、Linux 及 Mac OS 系统的本地计算机中通过远程桌面登录 Windows 实例。
Windows、Linux 和 Mac OS 都可以使用远程桌面登录轻量应用服务器。
注意:首次通过远程桌面登录 Windows 实例之前,您需要重置管理员帐号(Administrator)的密码。具体操作请参考 重置密码 文档。
说明:以下操作步骤以 Windows 7 操作系统为例。
 ,在【搜索程序和文件】中,输入 mstsc,按 Enter,打开远程桌面连接对话框。如下图所示:
,在【搜索程序和文件】中,输入 mstsc,按 Enter,打开远程桌面连接对话框。如下图所示: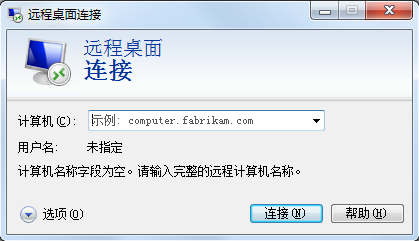
说明:若弹出 “是否信任此远程连接?” 对话框,可勾选 “不再询问我是否连接到此计算机”,单击【连接】。
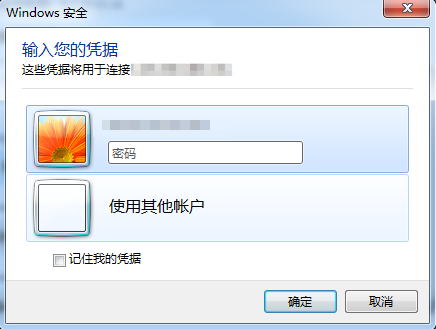
说明:您需要安装相应的远程桌面连接程序,推荐使用 rdesktop 进行连接。更多详情请参考 rdesktop 官方说明。
rdesktopwget https://github.com/rdesktop/rdesktop/releases/download/v1.8.3/rdesktop-1.8.3.tar.gztar xvzf rdesktop-<x.x.x>.tar.gz ##替换x.x.x为下载的版本号
cd rdesktop-1.8.3
./configure
make
make install说明:请将示例中的参数修改为您自己的参数。
rdesktop -u Administrator -p <your-password> <hostname or IP address>Administrator 即为前提条件中获得的管理员帐号。<your-password> 即为您设置的登录密码。<hostname or ip address> 即为您的 Windows 实例公网 IP 或自定义域名。说明:
- 以下操作以 Microsoft Remote Desktop for Mac 为例。微软官方已于2017年停止提供 Remote Desktop 客户端的下载链接,转由其子公司 HockeyApp 进行 Beta 版本的发布。您可前往 Microsoft Remote Desktop Beta 下载 Beta 版本。
- 以下操作以连接 Windows Server 2012 R2 操作系统的轻量应用服务器为例。

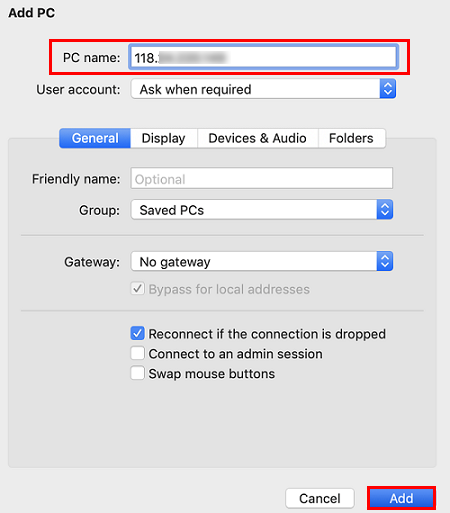
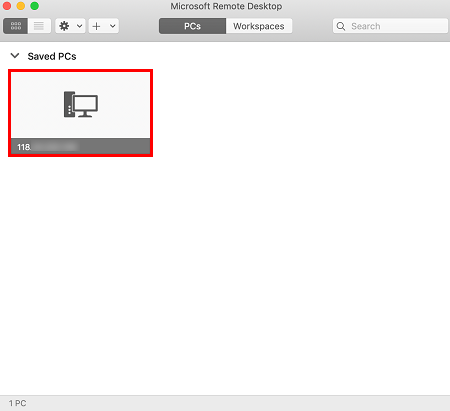
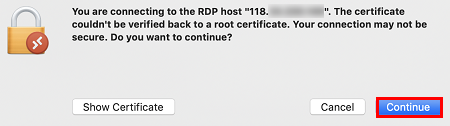
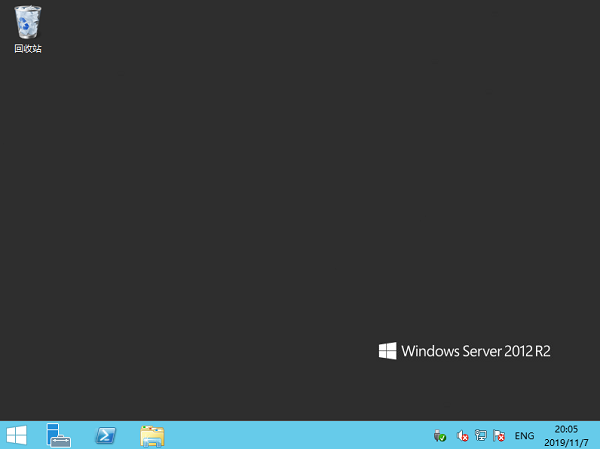
查看表结构,sbtest1有主键、k_1二级索引、i_c二级索引 CREATE TABLE `sbtest1` ...
本文转载自网络,原文链接:https://mp.weixin.qq.com/s/vlOUg46B5bcmToX-fjavJQ...
中国最?好的一朵云飘进了华瑞银行。阿里云将进一步助力华瑞银行All in Cloud。 -...
9月17日,2020云栖大会上,阿里云正式发布工业大脑3.0。 阿里云智能资深产品专家...
很长时间没有更新原创文章了,但是还一直在思考和沉淀当中,后面公众号会更频繁...
定义 this是函数运行时自动生成的内部对象,即调用函数的那个对象。(不一定很准...
在TOP云(zuntop.com)科技租赁过服务器的站长都知道独立服务器在价格上比VPS主...
最近,DevOps的采用导致了企业计算的重大转变。除无服务器计算,动态配置和即付...
一、PostgreSQL行业位置 一 行业位置 首先我们看一看RDS PostgreSQL在整个行业当...
2020年对于云计算行业来说是突破性的一年,因为公共云供应商增加了收入,而疫情...