
若单个 CVM 可绑定的公网 IP 的限额不满足您的需求时,可以添加辅助网卡来绑定多个公网 IP,以实现流量转移,提高 CVM 的利用率。本文将为您介绍如何为 Linux 云服务器和 Windows 云服务器添加辅助网卡并绑定多个 EIP。

说明:
- 若需分配多个 IP 请单击【增加一个辅助IP】。
- 若选择手动填写要分配的内网 IP,请确认填写的内网 IP 在所属子网网段内,且不属于系统保留 IP。
例如,所属子网网段为:10.0.0.0/24,则可填的内网 IP 范围 为:10.0.0.2 - 10.0.0.254,本次操作以手动填写10.0.0.7为主 IP,10.0.0.8为辅助 IP 为例。
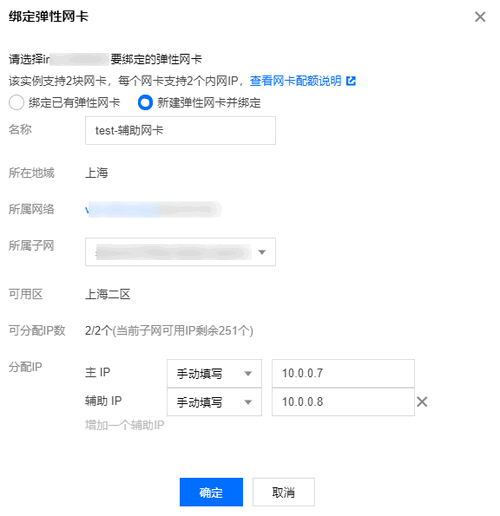
 ,以展开绑定的辅助网卡信息。
,以展开绑定的辅助网卡信息。
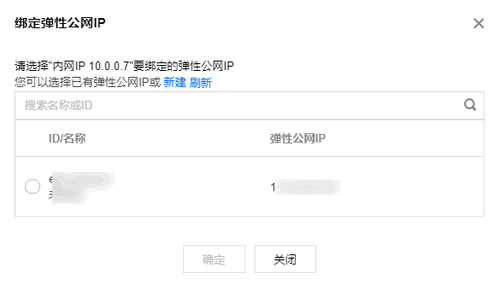
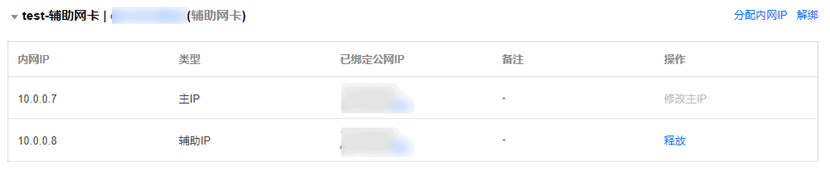
请根据您的云服务器操作系统类型,选择对应的配置网卡操作:
如下操作以 CentOS 7 云服务器为例:
255.255.255.0。10.0.0.1。
cp /etc/sysconfig/network-scripts/ifcfg-eth{0,1}vim /etc/sysconfig/network-scripts/ifcfg-eth1# Created by cloud-init on instance boot automatically, do not edit.
#
# 此处修改为static
BOOTPROTO=static
#
# 此处改为eth1
DEVICE=eth1
# 注释此行
# HWADDR=52:54:00:8a:7a:64
# 添加如下几行
#
# 配置主ip
IPADDR0=10.0.0.7 # 步骤一:添加辅助网卡中手动填写的主IP,请根据实际填写
NETMASK0=255.255.255.0 # 步骤3中所记录的子网掩码,请根据实际填写
# 配置辅助ip1
IPADDR1=10.0.0.8 # 步骤一:添加辅助网卡中手动填写的辅助IP,请根据实际填写
NETMASK1=255.255.255.0 # 步骤3中所记录的子网掩码,请根据实际填写
#
# 配置网关
GATEWAY=10.0.0.1 # 步骤3中所记录的网关,请根据实际填写
#
NM_CONTROLLED=no
ONBOOT=yes
TYPE=Ethernet
USERCTL=no
PERSISTENT_DHCLIENT=yes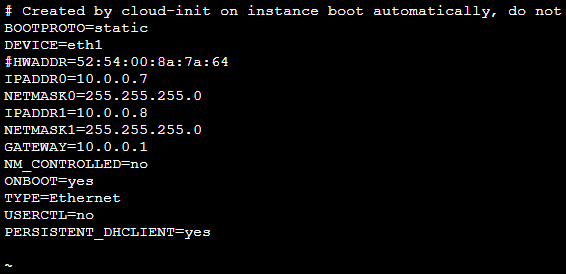
/etc/sysctl.conf文件。vim /etc/sysctl.confrp_filter 校验。# 找到第16行的 rp_filter 并注释
# net.ipv4.conf.default.rp_filter = 1 如果有就注释
# 在文件结尾加上如下4行
net.ipv4.conf.default.rp_filter = 0
net.ipv4.conf.all.rp_filter = 0
net.ipv4.conf.eth0.rp_filter = 0
net.ipv4.conf.eth1.rp_filter = 0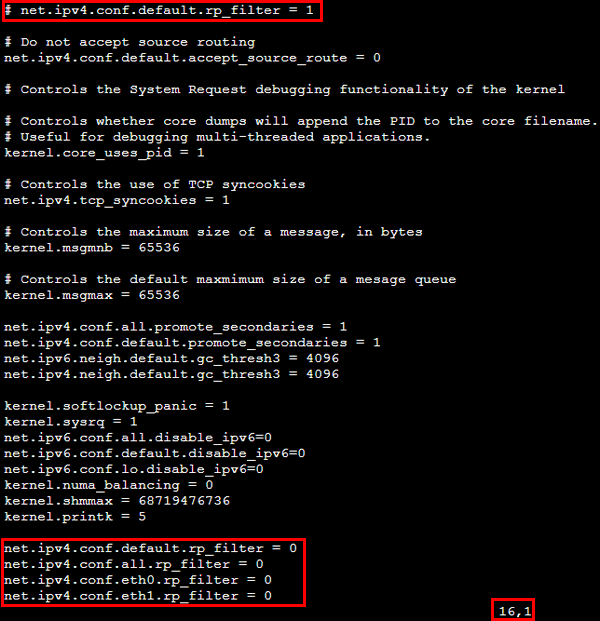
sysctl -psystemctl restart network.serviceip address
如下操作以 Windows 2012 云服务器为例:
 ,单击
,单击  ,打开 “Windows PowerShell” 窗口,执行如下命令:
,打开 “Windows PowerShell” 窗口,执行如下命令:ipconfig /all

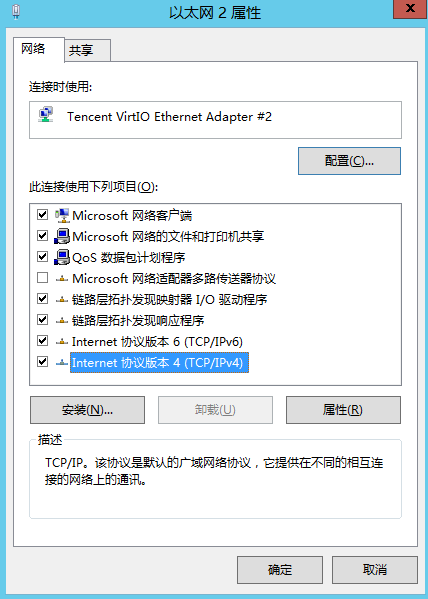
| 参数名 | 参数值 |
|---|---|
| IP 地址 | 上述 步骤2 中的 IPv4 地址。 |
| 子网掩码 | 上述 步骤2 中的子网掩码。 |
| 默认网关 | 上述 步骤2 中的默认网关地址。 |
| 首选 DNS 服务器 | 上述 步骤2 中的 DNS 服务器。 |
| 备用 DNS 服务器 | 上述 步骤2 中的备用 DNS 服务器。如果未列出备用 DNS 服务器,则无需填写此参数。 |
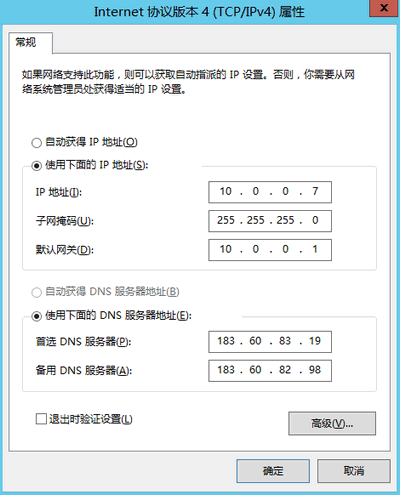
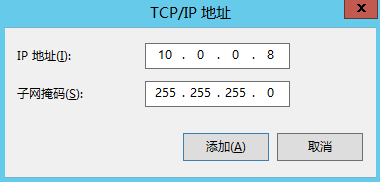
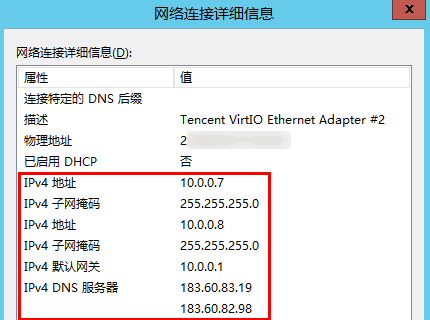
登录其他云服务器,执行 ping <辅助网卡公网地址>命令,若显示以下信息证明绑定成功。
说明:若执行命令未得到以下结果,请检查 CVM 安全组配置是否开放 ICMP 协议。
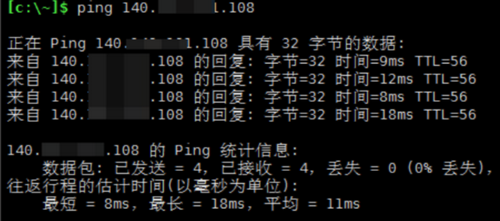
还在为你的企业苦苦挑选机房吗?是否对 服务器托管 和 服务器租用 难以理解呢?...
简介 早期的 Web 网站主要由 HTML 和 CSS 组成。如果有任何 JavaScript 的代码需...
这种文章挺难写的,一是JVM参数巨多,二是内容枯燥乏味,但是想理解JVM调优又是没法...
问题描述 已经通过IAM权限、桶策略或ACL配置了OBS权限,访问OBS时仍然提示“ 拒...
本文介绍如何通过阿里云ECS Java SDK调用RunInstances创建一台或多台ECS实例。 ...
欢迎大家参加7月阿里云开发者社区特别主题“Java超神月”活动,为了使大家能够共...
安全组规则设置不当会造成严重的安全隐患。阿里云ECS会定期检查您的安全组,如果...
云计算技术在冠状病毒疫情期间为全球经济、供应链以及远程工作的员工提供了支持...
调用GetProvisionConfig接口获取预留配置。 背景信息 预留模式通过预留适量函数...
TOP云 (west.cn)10月17日消息,双11快到了,各大商家又在摩拳擦掌了,而快递却...