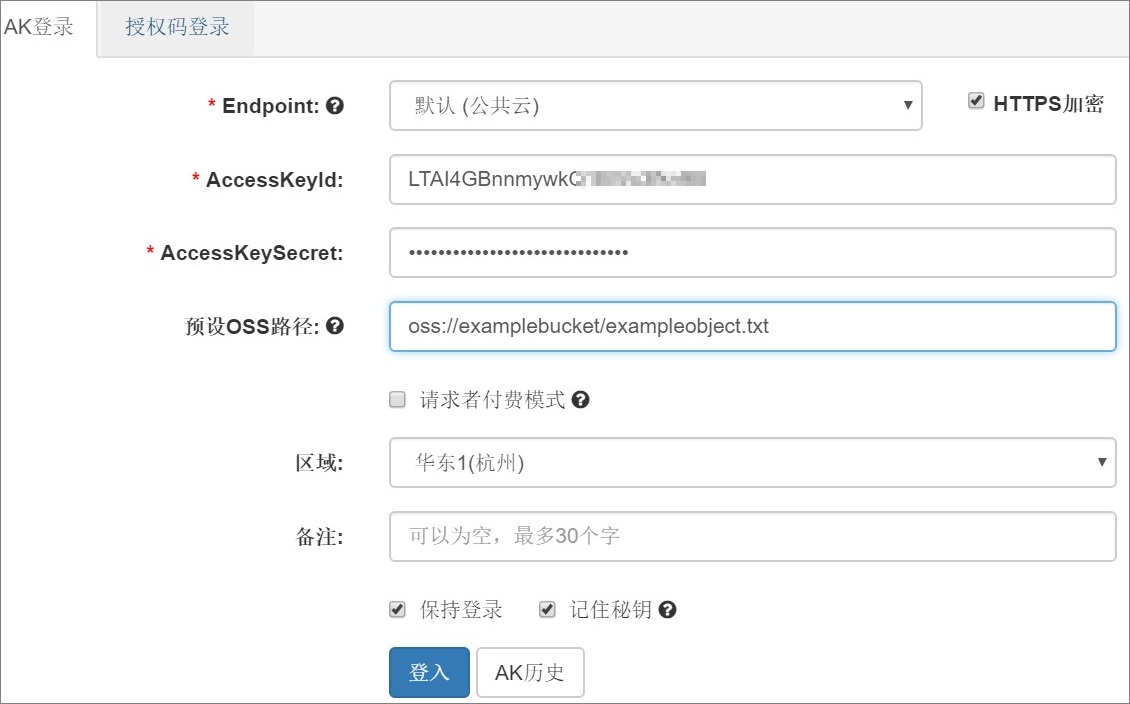ossbrowser是阿里云对象存储OSS的图形化管理工具,提供类似Windows资源管理器的功能。使用ossbrowser,您可以方便地创建存储空间(Bucket)并进行上传、下载和管理文件(Object)等基础操作。
注意事项
- 上传文件最大不能超过48.8 TB。
- 移动或复制文件最大不能超过5 GB,5 GB以上文件的移动或复制操作建议使用ossutil。
- 支持Windows 7及以上版本、Linux和macOS平台,不建议在Windows XP和Windows Server平台上使用。
快速安装
管理Bucket
- 创建Bucket
- 在ossbrowser首页,单击新建Bucket。
- 配置Bucket信息。
- 名称:Bucket的名称,命名规则如下。
- 名称全局唯一。
- 只能包括小写字母、数字和短划线(-)。
- 必须以小写字母或者数字开头和结尾。
- 长度必须在3~63字节之间。
- 区域:选择Bucket所在地域。
- ACL权限:选择Bucket的ACL权限。ACL权限介绍,请参见基于读写权限 ACL 的权限控制。
- 类型:选择Bucket的默认存储类型。存储类型详情,请参见存储类型介绍。
- 名称:Bucket的名称,命名规则如下。
- 配置完成后单击确定。
- 删除Bucket
选中指定的Bucket,之后单击即可。当Bucket内存在文件或碎片时,无法被删除。
管理Object
- 创建目录
- 在ossbrowser首页,单击对应的Bucket。
- 单击创建目录。
- 填写目录名并单击确定。
说明
- 不允许使用表情符,请使用符合要求的UTF-8字符。
- 一次仅可以创建一个目录,且仅可以创建单级目录,无法创建多级目录。例如可以创建目录abc,无法创建目录abc/123。
- 不允许出现名为 ..的子目录。
- 总长度控制在1~254个字符。
- 上传文件或目录
在指定的Bucket或目录内,单击文件或目录,之后选中需要上传的文件或目录,即可完成上传文件或目录的操作。上传时可同时选中多个数据进行批量上传。
- 下载文件或目录
在指定的Bucket或目录内,选中需要下载的数据,单击下载即可。 可同时选中多个数据进行批量下载。
- 复制文件或目录
- 在指定的Bucket或目录内,选中需要复制的数据,单击复制。
- 进入需要粘贴文件的Bucket或目录,单击粘贴即可。 若复制文件的源地址和目的地址一致,则会覆盖原有文件。若该文件是低频、归档或冷归档类型文件,且存储天数未满指定天数,会产生提前删除费用。提前删除费用,请参见计量项和计费项。
- 移动文件或目录
- 在指定的Bucket或目录内,选中需要移动的文件或目录,单击。
- 进入需要粘贴文件的Bucket或目录,单击粘贴即可。
注意 移动文件或目录,实际上是将文件或目录从源地址复制到目的地址,之后将源地址的文件删除。若被移动的文件是低频、归档或冷归档类型文件,且存储天数未满指定天数,会产生提前删除费用。
- 重命名文件或目录
在指定的Bucket或目录内,选中需要重命名的文件或目录,单击,输入新的名称即可。注意
- 重命名操作仅支持1 GB以下的文件。
- 重命名文件或目录,实际上是将文件或目录复制后重新命名,并保存,之后将原文件删除。若被重命名的文件或目录是低频、归档或冷归档类型文件,且存储天数未满指定天数,会产生提前删除费用。
- 删除文件或目录
选中需要删除的文件或目录,单击。 若被删除的文件或目录是低频、归档或冷归档类型文件,且存储天数未满指定天数,会产生提前删除费用。
- 生成文件URL
- 选中指定文件,单击。
- 填写链接有效时间,并单击生成。
说明 如果Bucket绑定了自定义域名,可选择已绑定的域名生成文件URL。绑定自定义域名操作,请参见绑定自定义域名。
- 单击点击复制或发送邮件,将文件 URL 发送给需要访问该文件的用户。扫描生成的二维码也可以访问该文件。
- 修改文件HTTP头
- 选中目标文件,单击。
- 在弹出的HTTP头对话框配置文件的HTTP头。HTTP头详情,请参见公共HTTP头定义。
- 配置完成后,单击确定。
- 预览文件
单击指定的文件名即可预览文件。ossbrowser目前支持TXT格式文件和部分小于5 MB的图片文件的预览。
- 管理碎片
选中指定的Bucket,之后单击碎片。通过管理碎片,您可以将不需要的碎片删除。