
Dreamweaver中如何插入图像、图像占位符和互动图像
1、首先插入图像时,我们需要建立一个站点作为基本所需
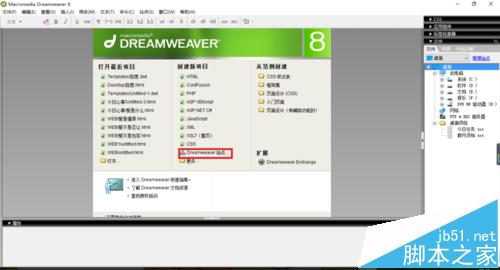
2、建立的站点名称为“今日心事”
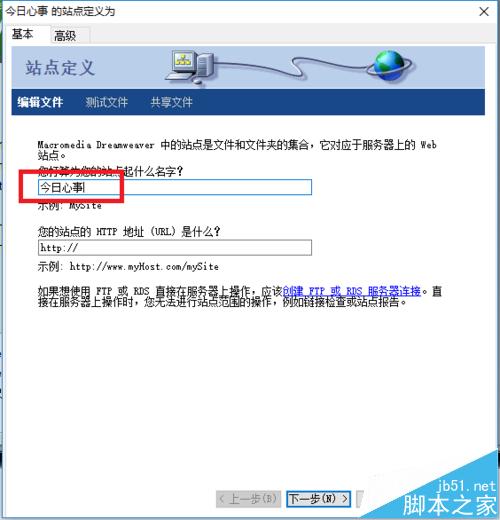
3、随后将插入面板设置为“常用”选项

4、点击“图像”按钮,向网页中插入图像
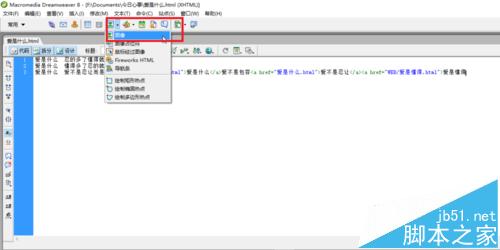
5、选择一个图片作为插入图像的所需图片
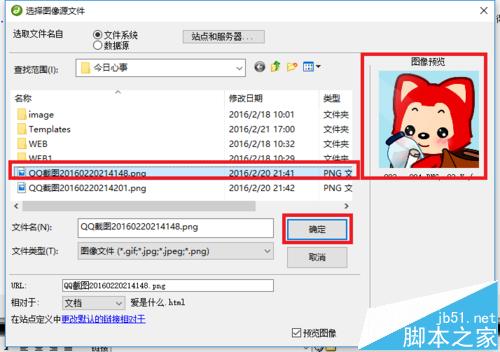
6、点击“确定”按钮即可完成插入。
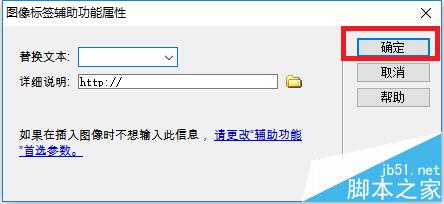
7、插入图像之后,在我们的代码部位,我们是可以看到新出来的一段代码选项的
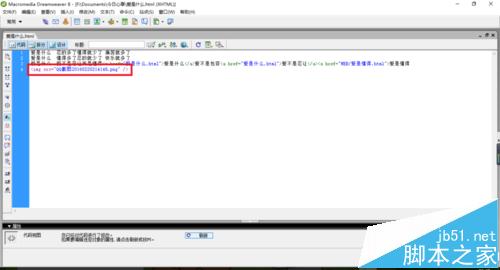
8、同样这里我们是可以将其调整为“设计”界面,这里我们是可以看到我们所插入的图像的
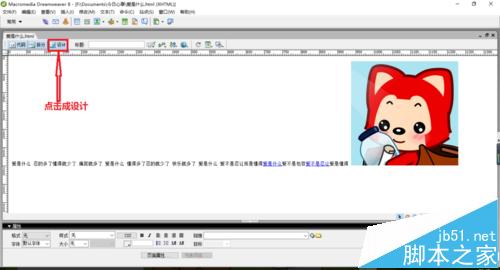
9、随后我们进行再网页中的一个浏览选项,这里直接按“F12”或者这里我们点击工具中的浏览器小图标“一个小的地球”,在网页中我们也是可以看到我们插入的一个图片的
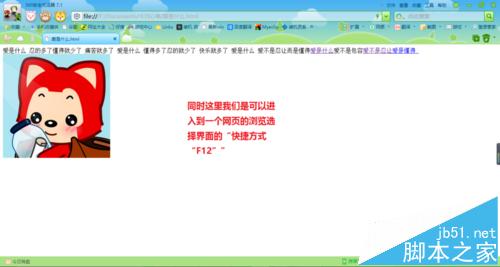
10、随后我们进行“占位符的插入”,点击插入面板“常用”标签下图像按钮菜单中的“图像占位符”按钮
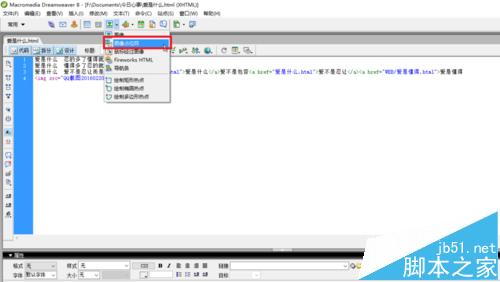
11、弹出如下图中的一个占位符的对话框
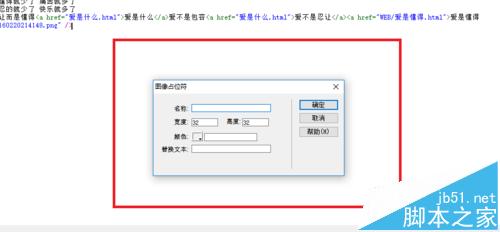
12、这里我们将其颜色设置为红色,名称设置成asd,随后点击确定即可
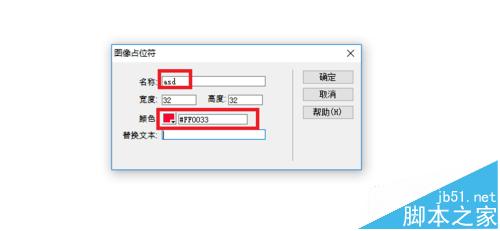
13、同样,插入完毕之后呢,这里我们是可以看到我们的代码部位是多出来了一部分的
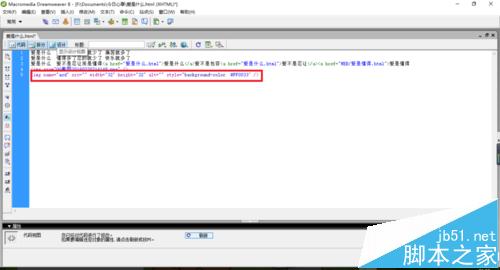
14、这里我们直接进入到浏览器中进行浏览,我们是可以看到我们插入的占位符的

15、插入互动图像“这里所谓的互动图像就是鼠标移动到图片之后,我们这里的图片就会变成另外的一个图片”首先这里我们是需要准备两张图像来作为插入图像的所需,点击“鼠标经过图像”
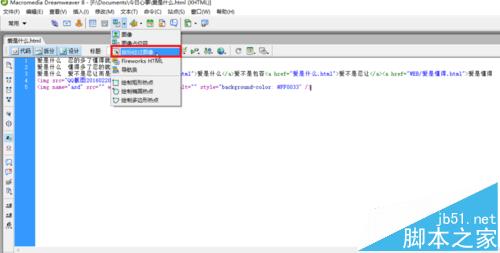
16、这里的命令框中我们可以看到的是有两个图片选择的
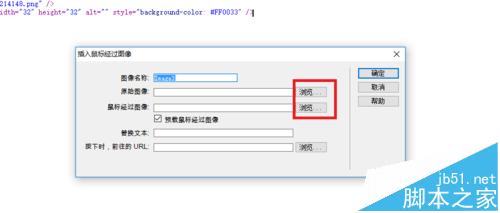
17、首先我们选择第一个图片“原始图片”鼠标不在图片上的时候我们这里显示的是下图中的一个样式
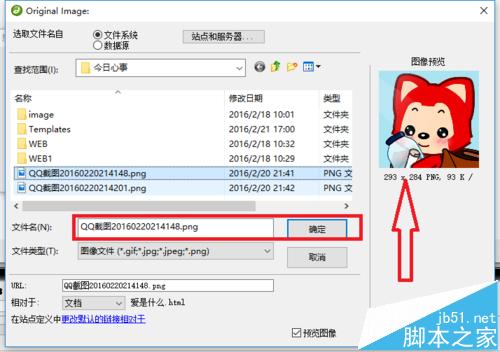
18、随后选择的是另外的一张图像,这里的是鼠标移动到原始图标上时候,我们这里的一个变动所需
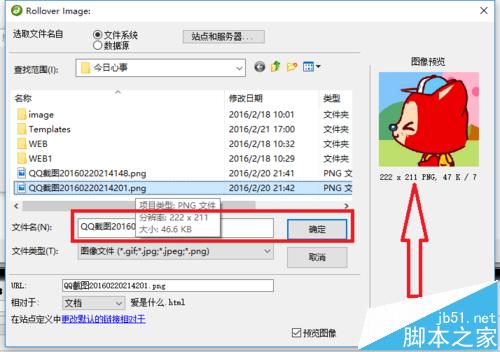
19、如下图中的所示内容,这里我们的原始图像和鼠标经过图像都已将选择完毕,点击确定即可
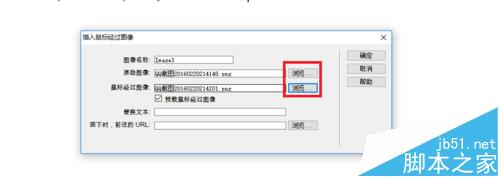
20、跳入到我们的代码部位,这里我们是可以看到的一个代码生成部分,这里所生成的代码很多的,这也是我们的功能所需吧

21、随后我们保存,按F12 进入网页中进行查看,起初鼠标不在图像中的时候,我们这里是一个图片样式

22、当鼠标 移动到图片中的时候,这里我们就是另外的一种图标样式了。

原文链接:https://m.jb51.net/Dreamweaver/432909.html
本站部分内容转载于网络,版权归原作者所有,转载之目的在于传播更多优秀技术内容,如有侵权请联系QQ/微信:153890879删除,谢谢!
前言 在上一篇中我们把图通过邻接表数组表示出来了,这个数据结构将会做我们实现...
今天在用百度页面做练习的时候突然发现,尽管设置了搜索框和button的margin值和p...
用习惯了Dreamweaver旧版本,新版本中感觉好多工具和功能都找不到,想要继续使用...
序 本文主要研究一下dbsync的jobs Job //Job represents db sync jobtype Job st...
先看效果: 实现: 1.定义导航栏的文字标签: div class=tou sapn class=logo 北...
前言 图算法在前端领域考察的较少,一般除非是要写框架或者打包工具对依赖关系处...
在transparentBody.htm文件的body标签中,我已经加入了style="background-color=...
思考: css 为什么要放在 head 标签中, 而不能像 javascript 一样置于 body 标签...
命令简介 mpstat(Multi-Processor Statistics) 命令用于显示各个可用CPU的状态...
本文主要是讲解如何在 html 中使用 clearfix 和 clear,针对那些刚开始了解 css ...