
一、你是怎么阅读PDF文件的?
作为已经软件开发人员,阅读代码或者 PDF文件是家常便饭的事情。假设有这样一个场景:你在看第 100 页的内容时,想回过头去看一下第 20 页的图片,你一般是如何操作?
这篇文章为你推荐一个利器:Snipaste,如果你已经在使用这个非常顺手的工具软件了,下面的内容就可以不用看了,听听音乐享受人生去。
二、几种可能的方法
方法1
用鼠标滚轮回滚到 20 页,把图片理解一遍之后,再回到 100 页继续看。这个方法是比较笨拙的,非常浪费时间。如果看了几行内容还想再看一下图片怎么办?再滚动鼠标往回滚?想想就比较恐怖。
缺点:操作不便,浪费时间。
方法2:
使用快捷键 Win + Shift + s 截取相关的图片,此时截图已经放在系统的剪贴板中了,然后通过画图等工具把剪贴板中的图片保存为图片文件,这样就可以同时看到 PDF 文件中的多个相关内容了。
缺点:截图后需要借助画图工具,把剪贴板中的图片导出之后才能看到,而且画图工具只能处理一张图片。
方法3:
使用专门的屏幕截图小工具,把需要的图片截图之后,保存为一个图片文件放在桌面上,例如下面这个小工具:

这个方法本质上与方法 2 是一样的,只不过是把截图和保存图片放在一个小工具中来完成,省去了中间的剪贴板环节。
缺点:仍然需要打开图片来看。
三、屏幕贴图神器 SnipasteStep
1: 按下 F1 键,截取需要的图片内容 :
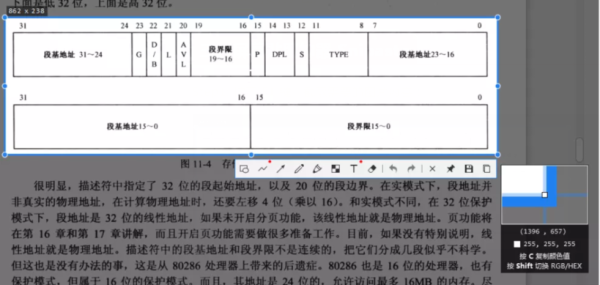
Step2: 按下 F3 键,把截图转为屏幕贴图,此时图片四周出现淡蓝色的阴影:
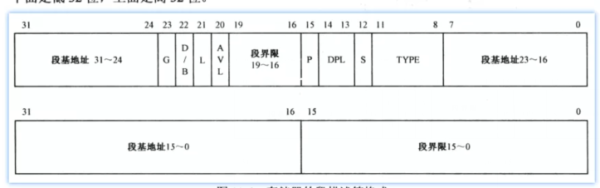
此时,你可以用鼠标把这个贴图拖动到屏幕的任意地方,也可以通过滚轮来放大或缩小贴图,如果需要多个图片、代码混合着学习,可能就是类似这样的桌面:

可以把所有相关部分的信息全部在一个屏幕上展示,不用来回切换,通过鼠标的滚轮来缩放也非常方便。如果某个贴图不用了,直接选中后按下 Esc 键即可丢弃。
如果你还没有使用过这个贴图神器,强烈建议尝试一下。
下图是 Snipaste 的菜单说明,你可以自己设置一些选项,其实默认的就已经够用了。

五、总结
这里只介绍了 Snipaste 中我最常用的贴图功能,对于我来说这已经足够了!
前言 统计科学家使用交互式的统计工具(比如R)来回答数据中的问题,获得全景的认...
基本介绍 给定 n 个权值作为 n 个叶子节点,构造一颗二叉树,若该树的带权路径长...
TIOBE 公布了 2021 年 3 月的编程语言排行榜。 本月 TIOBE 指数没有什么有趣的变...
近几年,互联网行业蓬勃发展,在互联网浪潮的冲击下,互联网创业已成为一种比较...
本文转载自微信公众号「bugstack虫洞栈」,作者小傅哥 。转载本文请联系bugstack...
背景 我们知道 如果在Kubernetes中支持GPU设备调度 需要做如下的工作 节点上安装...
溢价 域名 的续费价格如何?通常来说,因为溢价域名的价值高于普通域名,所以溢...
想了解更多内容,请访问: 51CTO和华为官方战略合作共建的鸿蒙技术社区 https://...
本文转载自公众号读芯术(ID:AI_Discovery)。 这一刻你正在应对什么挑战?这位前...
在Python开发过程中,我们难免会遇到多重条件判断的情况的情况,此时除了用很多...